こんにちは。
kohei(@kohei_log)です。
とっても素敵な写真が撮れたのに、邪魔なものが写っていることありませんか?
きっと誰もがあるお悩みだと思います。
人だったり物だったり様々ありますよね。
シーンや場所によって仕方がないとも思います。
消す手段はたくさんありますが、簡単に解決できるものがいいですよね。
しかも無料なもので!
今回は、それを可能にしてくれる、「Photoshop Fix」のご紹介です。
Photoshop Fixとは?
adobe社が出している写真加工アプリです。
プロも使用しているPhotoshopの技術を応用しています。
明るさやカラーの調整、修復、ペイント、ぼかし、ゆがみなどの様々なツールが使えます。
使用するには会員登録が必要なものの、無料で使用することができます。
無料と言ってもできることは、Photoshopに劣らないほどのレベルです。
ここまでできるのは、本当に贅沢と言ってもいいと思います。
Photoshop Fixをダウンロードしよう!
まずは、アプリをダウンロードしましょう!
起動時に、会員登録は必要ですが、無料のアプリです。
下記のバナーからダウンロードしてみて下さい。

実際に加工してみよう!
実際に消す作業をやってみましょう!
操作は簡単ですので、手順通りにやってみて下さい。
写真を選択する
Photoshop Fixを起動して下さい。
カメラロールに入っている写真を選択します。
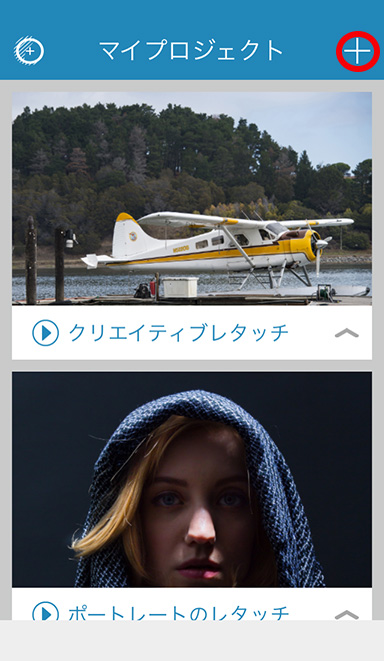
右上の、「+」のボタンを押して、加工したい写真を選んで下さい。
修復ボタンを選ぶ
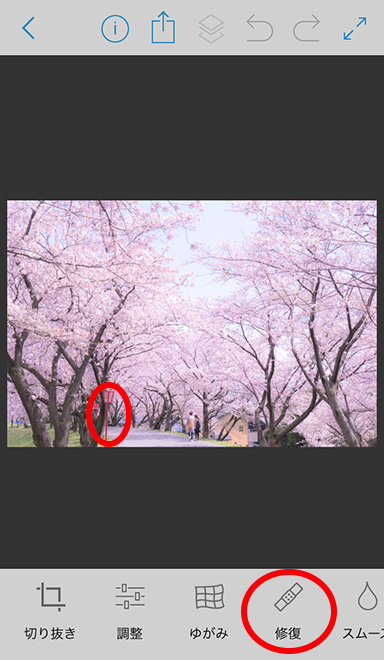
今回は、写真の提灯を消したいと思います。
下のツールから「修復」を選んで下さい。
ブラシツールの使い方
修復ボタンを押すと次の画面になると思います。
消す作業は、ブラシで写真をなぞると消えます。
スマホなので、指ですーっとする感じです。
このブラシのサイズや硬さを変更することができます。
サイズを選んで、上下すると好きな大きさに変更できます。
硬さも同様に変えることができます。
自分の使いやすいように変えてみて下さい。
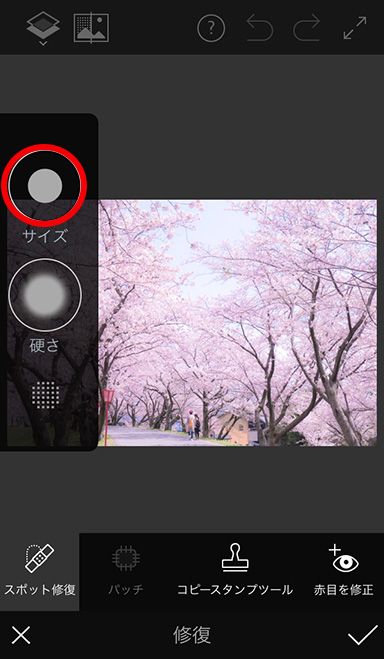
なぞる時には、3つ目のボタンをONにしておくと便利です。
なぞったところが色付けされるので、どこを消したのかが分かるようになります。
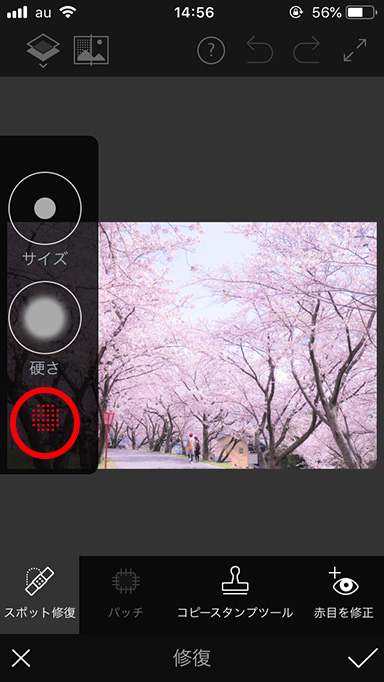
実際に消してみた
実際になぞって消してみようと思います。
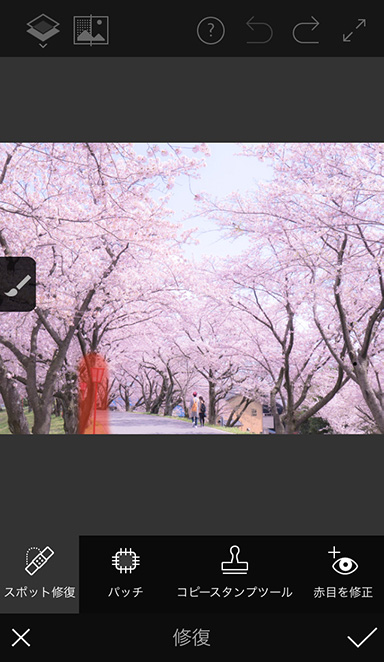
このように選択された範囲は赤く表示されます。
すると、次のようになります。
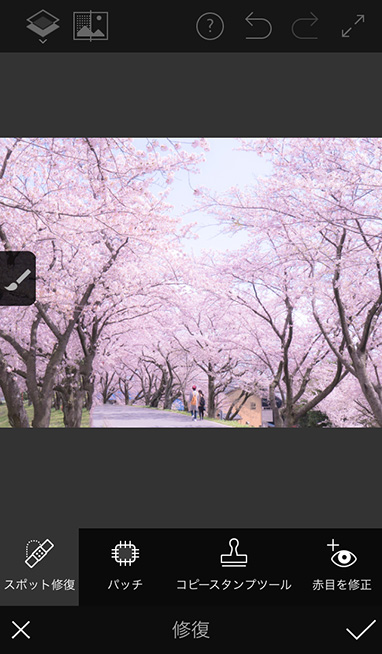
提灯が消えましたね。
このように指でなぞるだけなんです。
とっても簡単ではないでしょうか?


若干の違和感が出てしまってますね。
自動でやってくれるのですが、周りがごちゃごちゃしていると、多少甘い感じにはなってしまいます。
その場合は、ブラシを小さくして細かくするとうまくいきやすいです。
人を消してみよう!
次は、人を消してみたケースです。
やり方は、同様です。
写真を選んで、なぞるだけです。
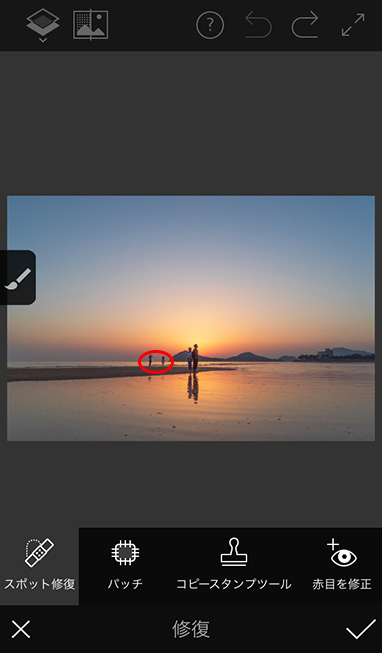
赤丸の部分に人がいるので、これを消してみます。
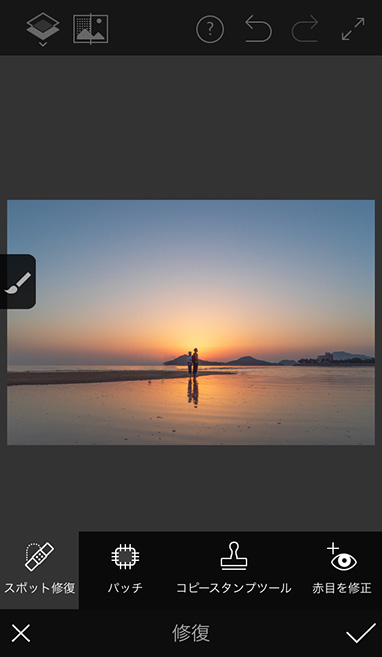
消えましたね。
二人だけの世界観が作れていい感じです。


先ほどの桜よりは綺麗にできたんでは、ないでしょうか?
どちらも作業は1回のみです。
本当に便利なアプリですね!
是非、このアプリでいらないものを消してみて下さい。
インスタグラムでお写真投稿しています。
こちらも遊びに来て下さい。(@kohei.ishikawa)




