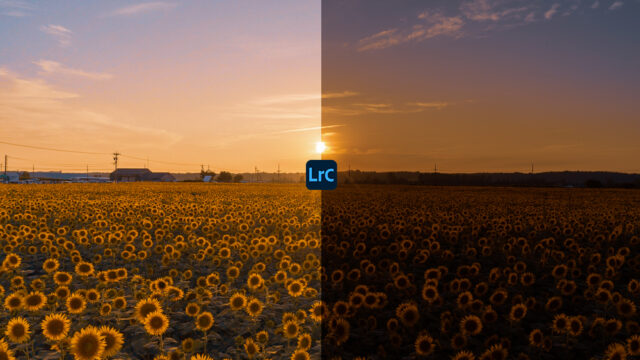こんにちは。
kohei(@kohei_log)です。
春が少しずつ近くづくとワクワクしますよね。
そして、また春を迎えれることがとても素敵なことだと思います。
春と言えば「桜」
誰もが愛すべき、春の代表格ですよね。
桜はピンクのイメージが強いと思います。
しかし、写真に撮ったら全然ピンクじゃない?っと疑問も持った方も多いのではないでしょうか?
今回は、桜のピンクの撮り方、加工の仕方をご紹介します。
全ての桜がピンクではない
まず大前提にすべての桜がピンク色ではないということを頭に入れて置かなくてはいけません。
河津桜や枝垂れ桜といった桜は、綺麗なピンク色の花を咲かせます。
しかし、有名なソメイヨシノは白い花びらですね。
なので、桜の木によって色が違います。
簡単にピンクの桜を撮りたければ、ピンク色の花が咲く木を選ぶことが大切ですね。
ホワイトバランスで桜をピンクにしてみよう!
ホワイトバランスとは、白いものを白く調整する機能のことです。
カメラに写した光景と、僕たち人の目で見た光景が違うことがありますよね。
そのカメラと人の目の誤差を、調整して本来の色味にしよう!っというのがホワイトバランスの役割です。

ただ今回は、カラーフィルター代わりに使ってしまおう!っていうのが今回の目的です。
カメラのホワイトバランス設定画面で調整してみましょう。
マゼンダ色を強めるなどして、ピンクに近づくように値を変えてみて下さい。

普通に撮った写真がこちら。
桜は白色に写っています。

こちらがホワイトバランスでピンク色にした写真。
カメラだけの設定でここまで変わります。
もちろんパソコンで編集していない未加工の写真です。
俗に「撮って出し」と呼んでいます。
春っぽい優しい雰囲気が出ていますね。
アプリで加工!簡単に桜をピンクに!
ホワイトバランスはカメラではなく、アプリでも編集することが可能です。
使用するアプリは、「Lightroom CC」
adobe社が出している画像編集ソフトです。
Lightrooomは画像の編集、管理に特化したソフトです。
僕がオススメしているアプリです。
PC版のLightroomは購入か月額制なんですが、アプリは無料で使用することができます。
一部機能は有料になっていますが、基本的なところは無料版の範囲で十分です。
下記バナーからダウンロードして下さい。

アプリでホワイトバランスを調整してみよう!
カメラ側でホワイトバランスで調整しますが、アプリでも調整することができます。
lightroomを起動してみましょう。
下の画像の赤丸で囲ってあるボタンを押してください。
すると、カメラロールの中から写真が選べますので、加工する写真を選んでください。
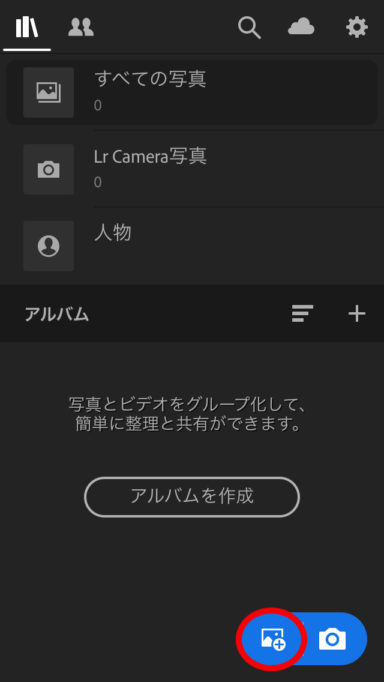
ここから写真を選択できます。
写真を選ぶと画面下の方にメニューが出ていると思います。
項目の中からカラーを選んでください。
カラーは文字通り色を調整することができます。

カラーを選択しましょう。
そうすると下の画像のようなスライドバーが出てきます。
その中の色かぶり補正で調整してみましょう。
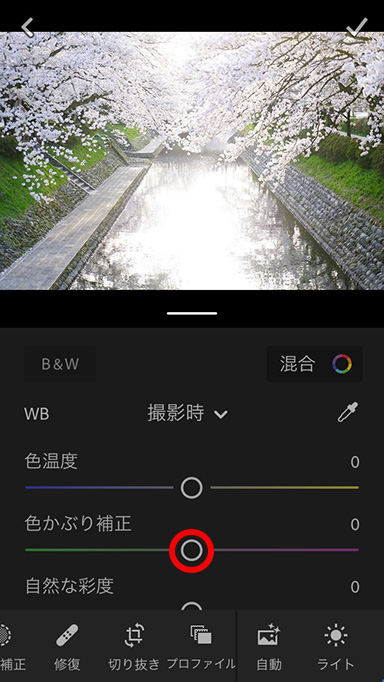
今回は桜をピンクにするのが目的です。
ピンクにするには色かぶり補正で写真をピンク色にすることができます。
今回は+60まで上げてみました。
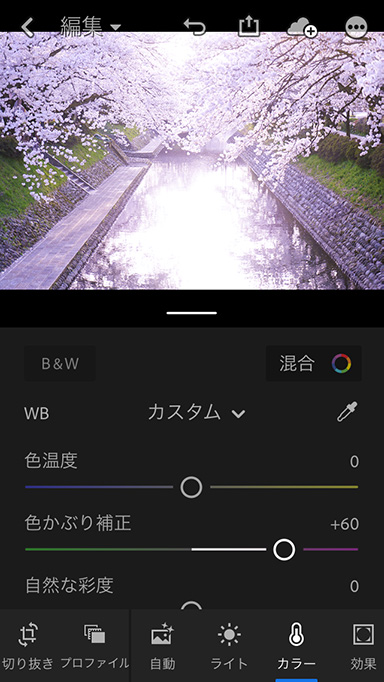
桜がピンクになりましたね。
これだけでもいいんですが、今回は一手間加えたいと思います。
混合という項目がありますので、ここを選んでみましょう。
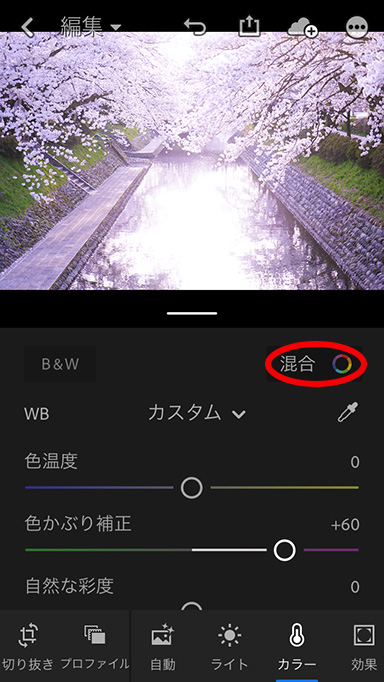
すると下のようにたくさんの色のついた丸が出てくるかと思います。
ここでは、特定の色だけ微調整することが可能です。
例えば、
赤色を濃くしたい!だったり、
緑色をもっと鮮やかにしたい!などができてしまいます。
今回はピンクなので、右から2番目のピンク色を選択しましょう。
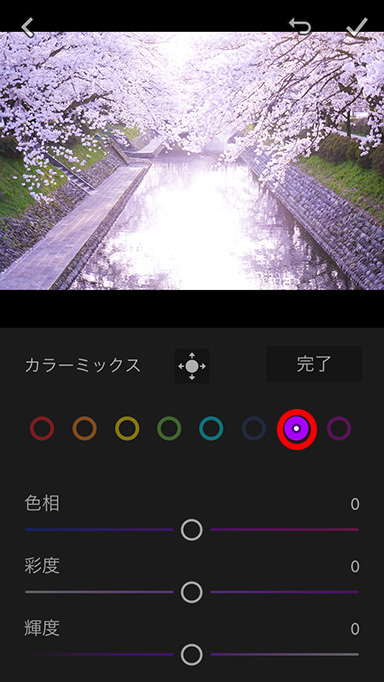
今回は色相のところを触ってみましょう。
+60まで上げると、こんな感じですね。
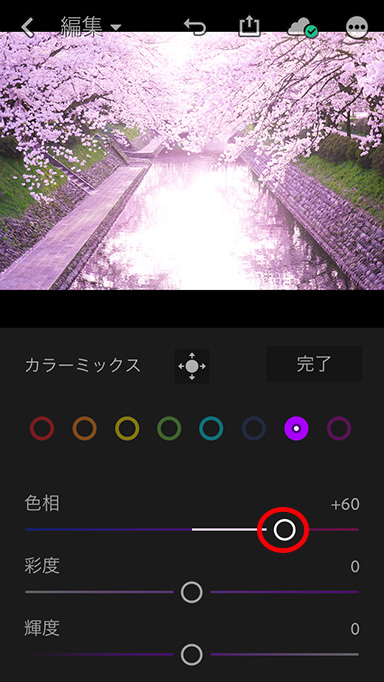
よりピンクになったかと思います。
ここでスライドを微調整してみて、自分の出したい色になるように設定してみましょう。
そして完成した写真がこちら

桜がピンク色になりましたね。
とっても春らしいと思います。
ブラシを使って細かく設定する
ホワイトバランスを使って変更するのはとても便利でしたね。
ただ一点気になることもあります。
ホワイトバランスはカラーフィルターのようなものです。
簡単に色を変えれますが、変えたくない色まで変更してしまうのがデメリットですね。

こちらの桜の写真。
バックには青空も入っています。
先ほどのようにホワイトバランスをいじると、
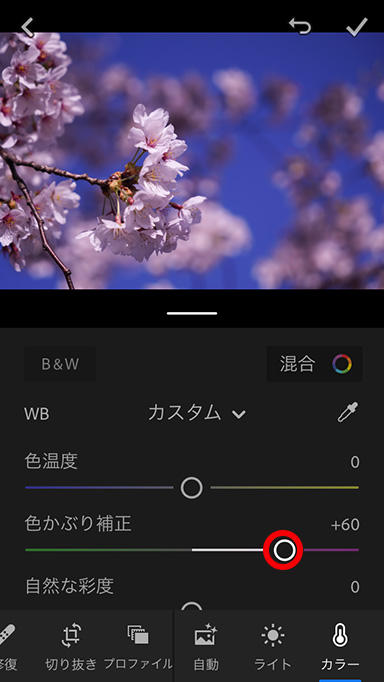
空も紫になってしまってなんだか不自然ですよね。
ホワイトバランスは便利なんですが、写真によっては使いどころが難しいですね。
桜だけをしたい!って時には便利なツールがあります。
それは「ブラシツール」です。
このブラシを使えば、特定のところだけを変更することも可能です。

メニューの一番左に部分補正という項目があります。
隠れていることもあるので、その場合は左にスライドすれば出てくると思います。
すると、下の画像のように左上に「+」のマークが出てきます。
ココを選択します。

そうすると、部分補正のツールが出てきます。

左から、
・ブラシツール
・円形フィルター
・段階フィルター
の3種類です。
一番左のブラシツールを選んでください。
選んだら、補正したい部分をなぞってみましょう。
今回は桜の一部をなぞってみようと思います。
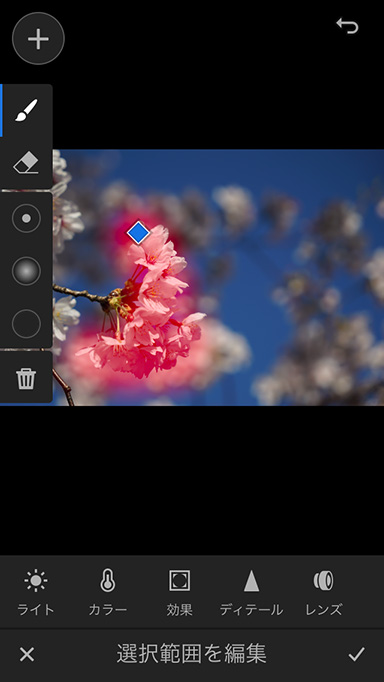
このようになぞらえた範囲は、色つけされます。
お好みでブラシの硬さなども変えれますので、必要な方はそこも変更してみて下さい。
今回は桜の色をピンクにするのが目的です。
先ほどのホワイトバランス同様、「カラー」のところから色かぶり補正で調整してみましょう。
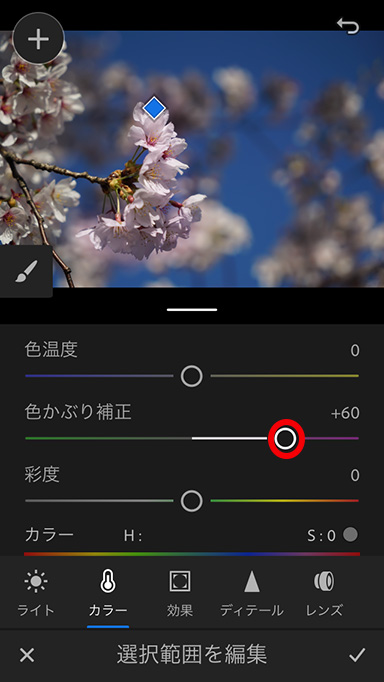
これで完成です!

横の桜と比べても分かるように、ピンクになっていますね!
円形フィルターを使ってもできる
ブラシツールでの色つけをご紹介しましたが、別のツールでも変更することができます。
それは「円形ツール」です。
円形ツールは、丸い円の囲まれた部分を調整できる機能です。
また、円以外を調整するっという使い方もできます。

円形フィルターは真ん中にありますので、選んで下さい。
あとは桜を囲むように丸の大きさを調整します。
そして、先ほど同様に色かぶり補正で調整しましょう。
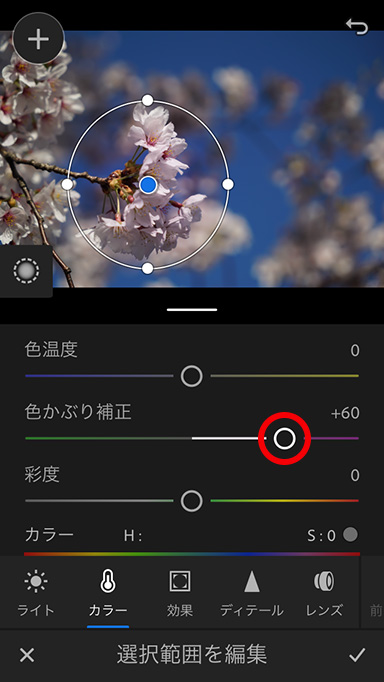
画像のように桜が円の中に入るようにしてみて下さい。
完成した写真はこちら

こちらも桜の花びらがピンクになりましたね。
PC版だともっと加工が楽になる!
Lightroomはスマホでも使えますが、PCでも使うことが可能です。
スマホ版をされた方は分かると思うのですが、スマホの画面でするのが少し難しく感じるかもしれません。
特にブラシを使ったものだと、自分の指が邪魔でやりにくい作業となってしまいます。
これから写真のレタッチを本格的にする方は、PC版も視野に入れておくともっと写真が楽しくなると思いますよ。

最後に
今回いろんなやり方で色を変える方法をご紹介しました。
自分が一番使いやすい方法で加工してみて下さい。
自分の出したい色味や表現ができるとより写真が特別なものになりますよ。
後から見返して素敵な気持ちになれるように、今回の方法をチャレンジしてくれたら嬉しいです。
素敵な春を残して下さいね!
インスタグラムでお写真投稿しています。
こちらも遊びに来て下さい。(@kohei.ishikawa)