こんにちは。
kohei(@kohei_log)です。
ちょっと前に、ふんわり写真の記事を書きました。
まだ見てない方は、読んでもらえると嬉しいです。
カメラの設定や気をつけるポイントなどが書いてあります。

ただ、前に撮った写真をふんわりさせたい。
もっとふんわり感が出したい。
など、思っている方も多いですよね。
そんな時は、加工するのがいいですね。
カメラしている方には、この加工は当たり前になっています。
加工のことをレタッチと呼んでいます。
綺麗な写真と思った写真は、だいたいレタッチしていると思ってもらっても構いません。
スマホでもフィルターかけたりする人も多いですよね。
今回は、加工してふんわり感を出そう!っという記事です。
しかも、スマホで簡単に、アプリは無料なものを使おう!をコンセプトにしたいと思います。
LIghtroomをダウンロードしよう!
まず初めに、アプリのダウンロードですね。
使用するアプリは、「Lightroom CC」
adobe社が出している画像編集ソフトですね。
Photoshopで有名なadobe社ですが、Lightrooomは画像の編集、管理に特化したソフトです。
以前できることを記事にしたので、こちらも参考にしてください。
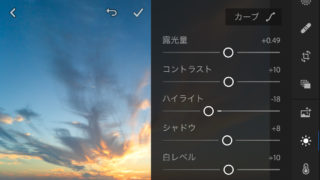
僕は、普段PCで写真をレタッチしています。
Lightroomの月額制のプランに加入して利用しています。
ただ、モバイル版は無料なんです。
課金すれば、できるサービスが増えるんですが、初心者の方は無料の範囲で十分ですね。
下記のバナーからダウンロードしてみて下さい。

今回加工する写真はこちら!
今回は、こちらの写真を加工していきます。
コスモスが綺麗に咲いていました。
ただ、空が曇りで残念ですよね。

この写真を使って、Lightroomを使ってレタッチです。
手順を追っていけば、このような写真になります。

優しいふんわりした写真になりましたね。
では、早速実践していきましょう!
加工手順を解説!
ここからは加工の手順を解説していきます。
順に沿っていけば、ふんわりできると思いますので、やってみて下さい。
写真を選択する
lightroomを起動しましょう。
カメラロールに入っている写真を選びます。

赤い丸印のボタンから写真を選んで下さい。
写真を明るくしよう!
選んだら写真を明るくしましょう。
ふんわりした写真は、全体的に明るくしないといけません。
lightroomは項目ごとにスライドがあって、そこを右に左にするだけです。
動かしながら、自分がいいと思った所で止めて下さい。
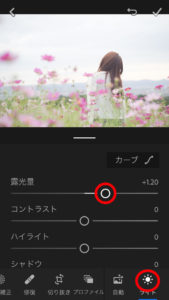
下の欄の「ライト」のところを押してみて下さい。
まずは、ここから加工していきます。
「露光量」のところで写真全体の明るさを変えることができます。
今回は、曇りで薄暗い写真だったので、+1.2まで上げてみました。
コントラストを下げよう!
次に「コントラスト」の調整です。
コントラストと言うのは、写真の明るさと暗さの差のことです。
ふんわり写真にするには、明暗差をなくしていくことが大事です。
コントラストの差をなくしていき、淡い感じを目指すようにしましょう。
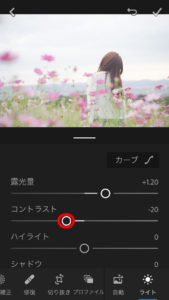
今回は、コントラストを−20まで下げました。
明るさとコントラストだけでも、優しい印象になってきましたね。
シャドウ、黒レベルを上げよう!
次に「シャドウ」、「黒レベル」の調整をしていきます。
ふんわりした写真に仕上げるには、黒い部分をなるべくなくしたいですね。
そこで、シャドウと黒レベルを上げていきます。
この2つを上げていくと、暗い部分がなくなっていきます。
まずは、シャドウを調整してみましょう。
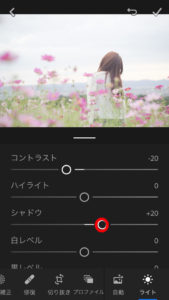
シャドウを+20してみました。
次に黒レベルです。
まだまだ暗い部分が多い感じですね。
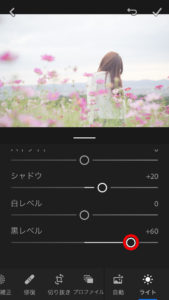
大きく+60までしてみました。
ふんわり感が増しましたね。
シャドウも黒レベルもそうなんですが、やりすぎると不自然感が出てしまいます。
なので、写真をみながら自然な感じを意識して下さい。
+100にしても気にならないケースもありますので、確認しながらが大事ですよ。
明瞭度を下げよう!
最後にもっとふんわりしてみましょう。
これをやるだけでも、ふんわり感が出せるツールです。
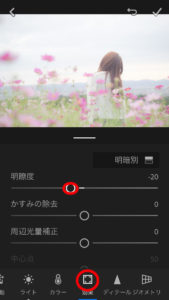
下の欄の「効果」のところを選択して下さい。
そこにある「明瞭度」のスライドを調整します。
明瞭度は、被写体の輪郭を変化していきます。
このゲージを下げると、ボヤッとしたふんわり感が出せます。
今回は、−20まで下げました。
個人的なイメージですが、20くらいまでが自然な感じが出せると思います。
どんどん上げていくと、いかにも加工していますっといった印象が出てしまいますね。
ここでも写真を見ながら調整していきましょう。
これで完成です!
ふんわりした写真ができましたね。

PC版だともっと加工が楽になる!
Lightroomはスマホでも使えますが、PCでも使うことが可能です。
スマホ版をされた方は分かると思うのですが、スマホの画面でするのが少し難しく感じるかもしれません。
これから写真のレタッチを本格的にする方は、PC版も視野に入れておくともっと写真が楽しくなると思いますよ。

最後に
軽くおさらいしておくと、
・露光量で明るくする。
・コントラストを下げる。
・シャドウ、黒レベルを上げる。
・明瞭度を下げる。
このステップでいけば、ふんわりできますね。
以外と簡単だったのではないでしょうか?
ふんわりしたお気に入りの写真を作ってみて下さい。
インスタグラムでお写真投稿しています。
こちらも遊びに来て下さい。(@kohei.ishikawa)




