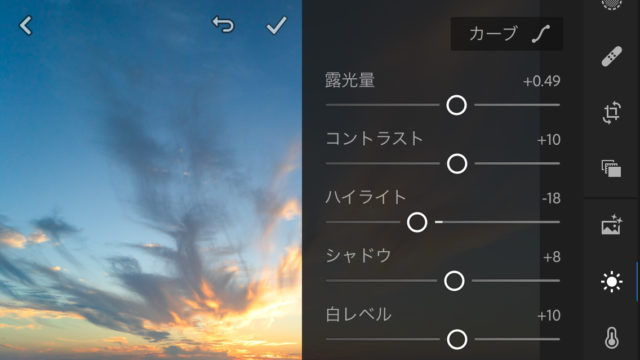こんにちは。
kohei(@kohei_log)です。
普段写真を撮っている僕ですが、その中でも好きな写真がリフレクションです。
とても幻想的な雰囲気が出ていますし、綺麗な光景が広がるのがたまらないですね。
ボリビアのウユニ塩湖は行ってみたいスポットでもあります。
リフレクションの世界的に有名なウユニ塩湖はすごい絶景ですよね。
リフレクションは好きなのですが、なかなか撮れるものでもありません。
ウユニ塩湖のような写真を撮りたいですよね。
しかし、最近ではphotoshopを使えば簡単にできてしまいます。
僕も何回か触っていたら、リフレクションの写真を作れてしまいました。
今回は、フォトショップで作るリフレクションの写真の作り方をご紹介します。
是非、本記事を参考にして頂いて、鏡面反射を仕上げてみて下さいね。
完成した写真はこちら
まずは、完成した写真を見て頂こうと思います。
完成写真はこちらです。

ウユニ塩湖のような雰囲気を目指して仕上げました。
空が反射して地面に写り込んでいますね。
それでは、完成写真の工程を書いていこうと思います。
photoshopで写真を取り込む
まずは、photoshopで写真を取り込みます。
今回取り込んだ写真はこちらです。

夕焼けの空です。
これだけでもとても綺麗ですね。
レイヤーを複製する
続いてレイヤーを複製します。
この作業では、空のレイヤーと反射したレイヤーの2種類を作成します。
レイヤーの複製は、複製したいレイヤーを選んで右クリック→「レイヤーの複製」で増やすことができます。
ショートカットキーでは、Mac:Command+J/Windows:Ctrl+Jでも可能です。
今回は、上の空部分になるレイヤーを「空」、下の反射部分になるレイヤーを「反射」と名前を変更しました。
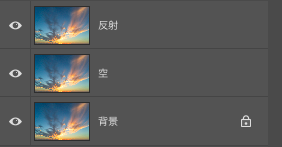
レイヤーを反転させる
次にレイヤーを反転させます。
リフレクションしている部分は、対象となっているものと逆さまになっていますよね。
ですので、「反射」のレイヤーを反転させましょう。
「反射」のレイヤーを選択し、編集→変形→「垂直方向に反転」で、反転しましょう。
そうすると反転した写真ができ上がります。
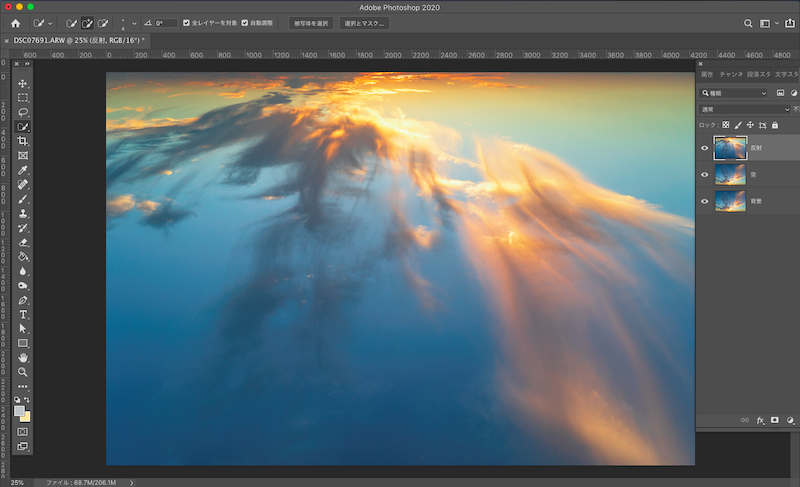
レイヤーを移動させる
レイヤーを反転させたら移動させます。

移動ツールを使って、「空」のレイヤーを上側に、「反射」の下側に移動させます。
移動したいレイヤーを選択したら、shiftキーを押しながらずらしていきます。
この時にshiftキーを必ず押してから移動させて下さい。
そうしないと、左右にずれてしまうことがあり、綺麗なリフレクションに仕上がりません。
今回は、シメントリーに配置しました。
上下のバランスは好みで構いません。
お好きなように配置してもらえるといいかと思います。
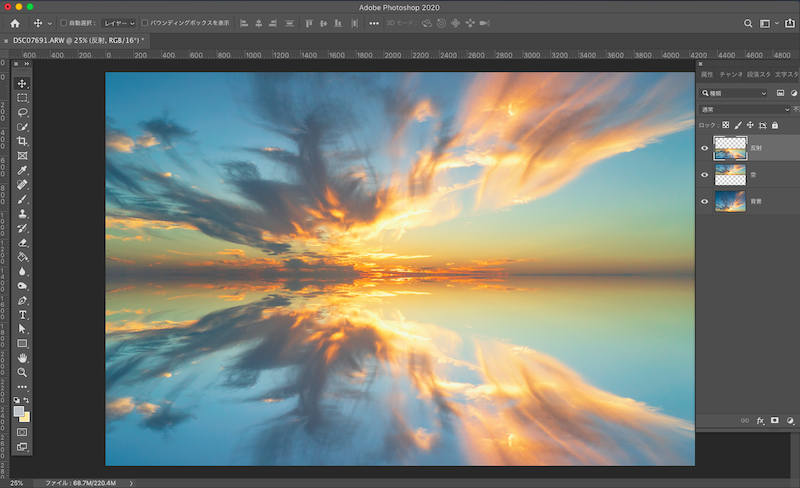
ここまででかなり仕上がりましたね。
ぼかしフィルターを使用する
ここからは好みの部分が大きくなってきます。
反射している部分を少しぼかしてよりリアル感を出していく工程になります。
ぼかす部分は下側の反射している部分です。
ですので、「反射」のレイヤーを選択します。
選択したら、フィルター→ぼかし→「ぼかし(ガウス)」を選びましょう。
ここでぼかしを加えることが可能です。
今回は数値を8.0にしてみました。
こちらもご自身の好みでどうぞ。
ただ、やりすぎると不自然感が出るので、ご注意を。
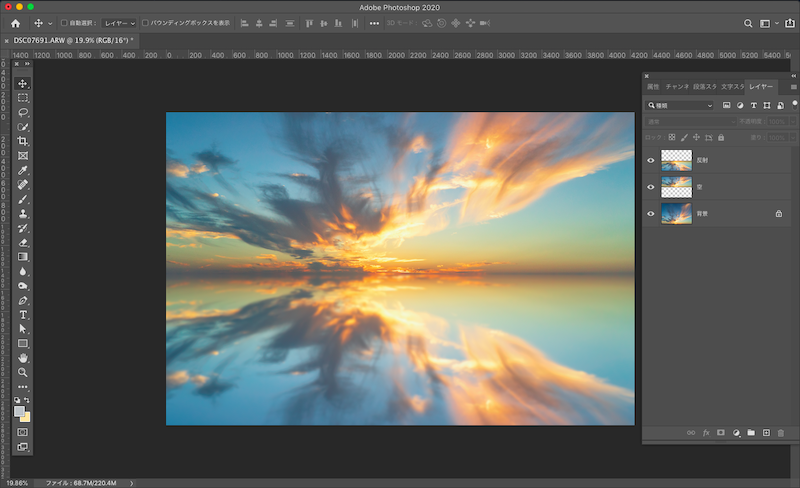
シルエットを追加する
空だけでも十分綺麗ですが、人を加えるとより雰囲気が出ていいです。
シルエットや人物の写真をphotoshopに取り込みます。
取り込んだら「オブジェクト選択ツール」を使いましょう。

オブジェクト選択ツールは、囲んだところを自動で選択してくれます。
これがとても便利です。
人物を切り抜く方法は色々ありますが、一番簡単なものがこの「オブジェクト選択ツール」だと思います。
フォトショップ側で切り抜きたいものを自動で認識してくれるため手間がかかりません。
もちろん本格的に綺麗にしたいのであれば、パスを使って囲んでいくのが一番綺麗に仕上がると思います。
ご自身の許せるレベルやスキルを考えて、切り抜きの方法を選んでいただければいいと思います。
話が少しそれましたが、選択したらこのようになるかと思います。
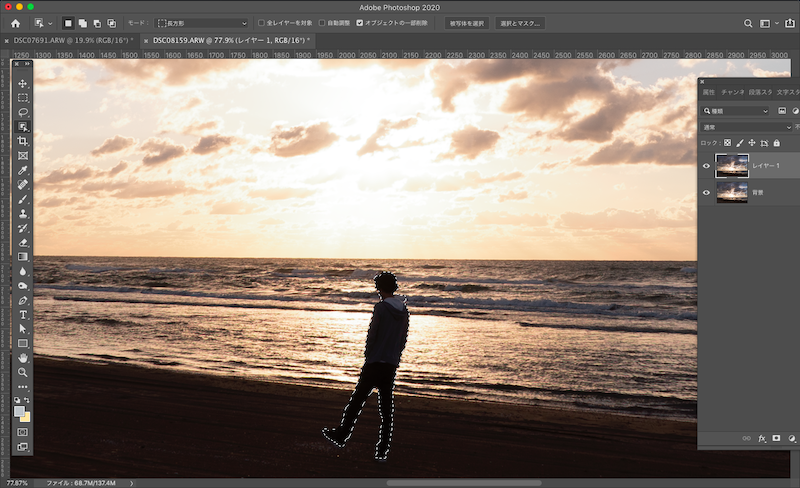
選択されていないところがあれば、shiftを押しながら囲んでもらえると認識されるかと思います。
それでもだめなら、「クイック選択ツール」を使って範囲を調整してみてください。
選択ツールを使って足したり、消したりすることができます。
足りないところがあれば、「クイック選択ツール」の直径などを調整してからなぞってみてください。
選択範囲が増やせるはずです。
選択範囲を狭める時は、Mac:Option/Windows:Altキーで削除することができます。
微調整はこちらで試してみてください。
レイヤーマスクを作成する
選択範囲の作業が完了したら、レイヤーマスクを作成します。
複製したレイヤーを選択したら、レイヤーパネルの下の方にある、長方形の中に丸があるものを押すとレイヤーパネルが作成されます。
するとこんな感じになるはずです。
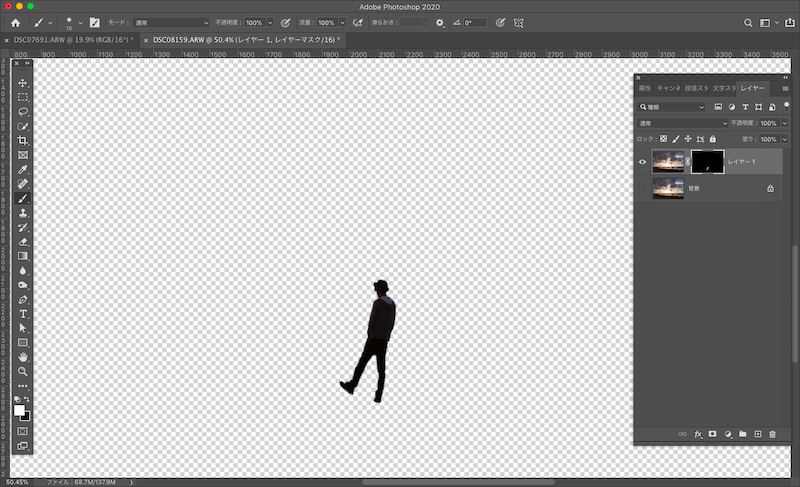
レイヤーマスクは選択範囲を調整する時に便利です。
ブラシツールを使って調整していきます。
黒で塗ると選択範囲が消え、白で塗ると選択範囲を足すことができます。
オブジェクト選択ツールやクイック選択ツールでやりきれなかった細部の部分をこちらの工程で追い込んでいくと切り抜きのクオリティーが上がっていきます。
シルエットを追加する
シルエットが出来たら、先ほど作ったリフレクションの写真い追加していきましょう。
シルエットのレイヤーを選択して、そのまま引っ張っていくようにすると持ってくることができるかと思います。
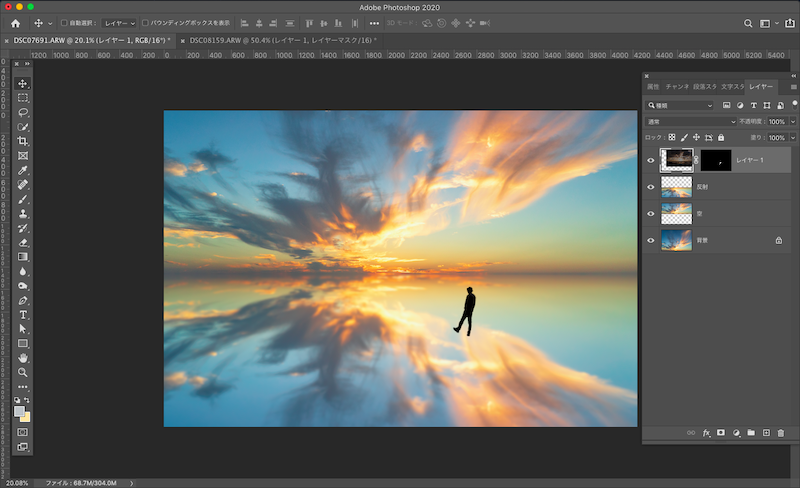
シルエットの大きさは、編集→変形→「拡大・縮小」で変えることができます。
ただ、拡大しすぎると、写真の荒さが目立ってくるのでそこはご注意を。
シルエットの明るさを調整する
シルエットの明るさが風景の明るさと合っていないと違和感が出てしまいます。
人物の明るさを調整することでリアルに近づいていくので調整してみましょう。
明るさを変えるのはお好みのやり方でいいです。
初心者の方なら、イメージ→色調補正→明るさ・コントラストが一番分かりやすいと思います。
調整してみてください。
こちらの作業は違和感がなければ必要ないので、飛ばしてもらっても構いません。
写真によって調整してもらえればいいと思います。
シルエットのリフレクションを作る
続いて空の写真同様、シルエットの写真もリフレクションを作っていきます。
操作は同じく、レイヤーを複製して、垂直方向に反転させましょう。
そして移動ツールを使って位置を調整します。
この時はshiftキーを押すのを忘れないでくださいね。
位置が調整できたら、ぼかし(ガウス)でぼかして完成です!
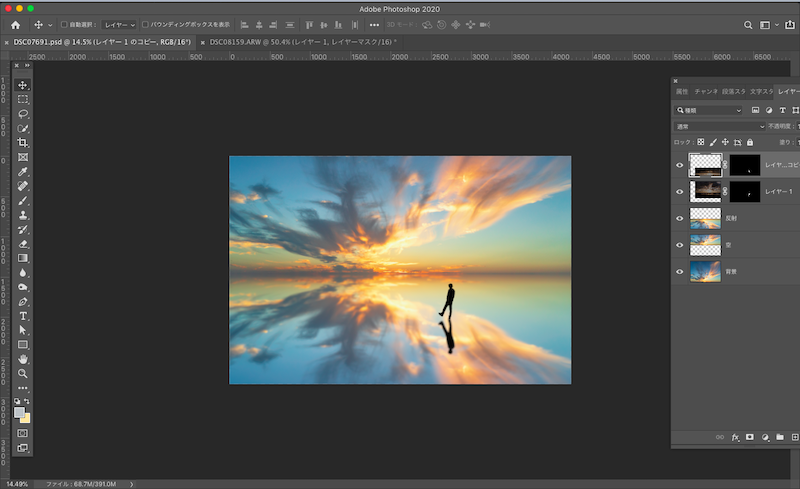
まとめ
いかがでしたでしょうか?
フォトショップを普段使わない方でも意外と簡単にできるのではないかと思います。
この工程で一番大切なことが違和感を出さないことだと思います。
違和感を出さないためにレイヤーの位置や明るさを調整できればうまくいくかと思います。
また、フォトショップの自動選択の機能はすごく向上しています。
切り抜きは手間のかかる作業でしたが、ある程度のクオリティーであれば簡単に切り抜きすることができますね。
今回の記事を参考に素敵なリフレクション写真を作ってみてくださいね!
インスタグラムでお写真投稿しています。
こちらも遊びに来て下さい。(@kohei.ishikawa)