こんにちは。
kohei(@kohei_log)です。
Photoshopのアップデートで新機能として「空の置き換え」機能が実装されました。
リリースされてから時間は経っているのですが、最近触ってみると、とても便利な機能ですね。
adobeの人工知能のおかげで空を認識して他の空の画像に変えてしまおう!ってやつですね。
本当にすごいぞ!Photoshopって感じです。
たまにやる作業ではあったのですが、ここまで性能が上がっているとすごく便利ですし、初心者の方でも簡単にできてしまうのもとても素晴らしいと思います。
今回はPhotoshopの空の置き換え機能についての記事です。
空の置き換え機能でくもりを晴れに変えてみた
今回使う画像はこちらです。

青空だと綺麗そうな景色ですが、残念ながら曇り空でしたね。
この画像を青空に変えてみました。

なかなかいい感じになりましたね。
それでは簡単ですが、工程を見ていきましょう。
空の置き換えの使い方
まずはPhotoshopで画像を開きましょう。
次に空の置き換え機能を使います。
メニューにある「編集」から「空の置き換え」を選びましょう。
空の画像ですが、最初から色々な空の画像が用意されているので好きな画像を選びましょう。
画像を選んだら各項目で調整していきます。
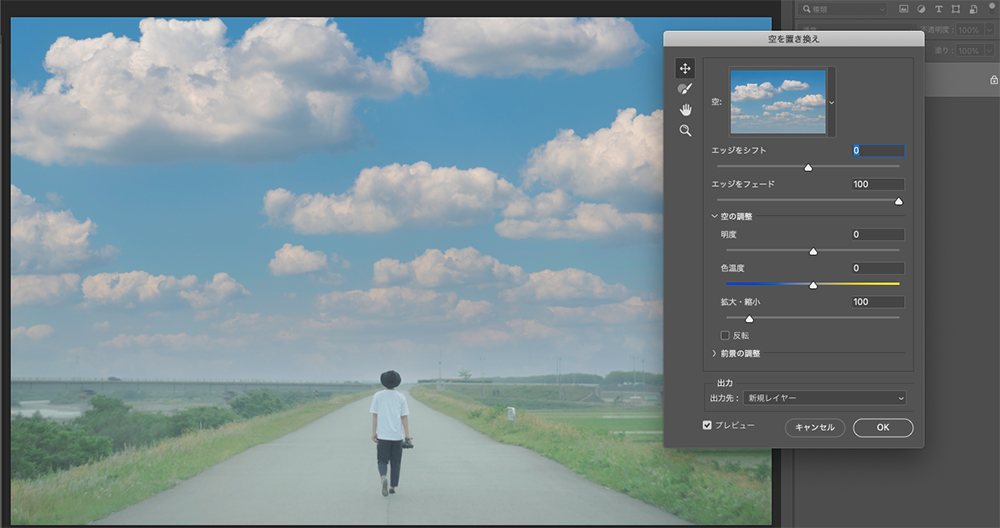
綺麗に合成されていることも多いのですが、違和感がある時は調整していきましょう。
adobeから出ている各項目の説明を引用しておきますね。
- エッジをシフト:空と元の画像との境界の開始位置を指定します。
- エッジをフェード:エッジに沿って空画像から元の写真へのフェードまたはぼかしの度合いを設定します。
- 明るさ:空の明るさを調整します。
- 色温度:色温度を暖色寄りまたは寒色寄りに調整します。
- 拡大・縮小:空の画像のサイズを変更します。
- 反転:空の画像を水平方向に反転します。
- 照明モード:調整に使用する描画モードを指定します。
- 照明の調整:空とブレンドする元画像を明るくしたり暗くしたりする不透明度スライダーです。0 に設定すると、調整は行われません。
- カラー調整:前景と空のカラーの調和の強さを指定する不透明度スライダーです。0 に設定すると、調整は行われません。
- 出力:画像に対する変更を新規レイヤー(空を置き換えグループ)またはレイヤーを複製(単一の統合されたレイヤー)のどちらに配置するかを選択できます。
空の画像を入れてみるとこんな感じです。
自動でマスクが作成されるので、いちいち自分でマスクを作らなくてもいいなんて技術の進歩はすごいですね。
このままだと元の画像のほうに違和感を感じるので、少し調整してみることにします。
トーンカーブなどを使って調整しましょう。


晴れの日の写真に仕上がりました!
自分で撮った空の写真を入れてみる
様々な空の写真が使えるわけですが、自分のお気に入りの写真を入れてみてもいいですね。
普段空の写真をよく撮っている人はオリジナル写真も使うことができますよ。
空の写真を選ぶ際に「画像から空を読み込む」のボタンがあるので、そこをクリックしましょう。
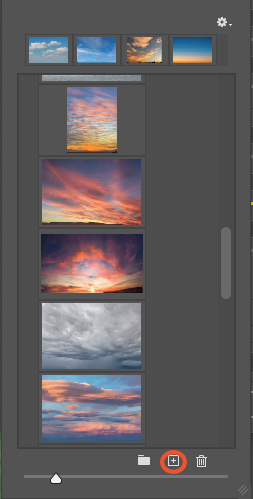
後は追加したい写真を選ぶだけです。
今回はこちらの夕焼けの写真を追加してみました。

入れてみるとこんな感じですね。
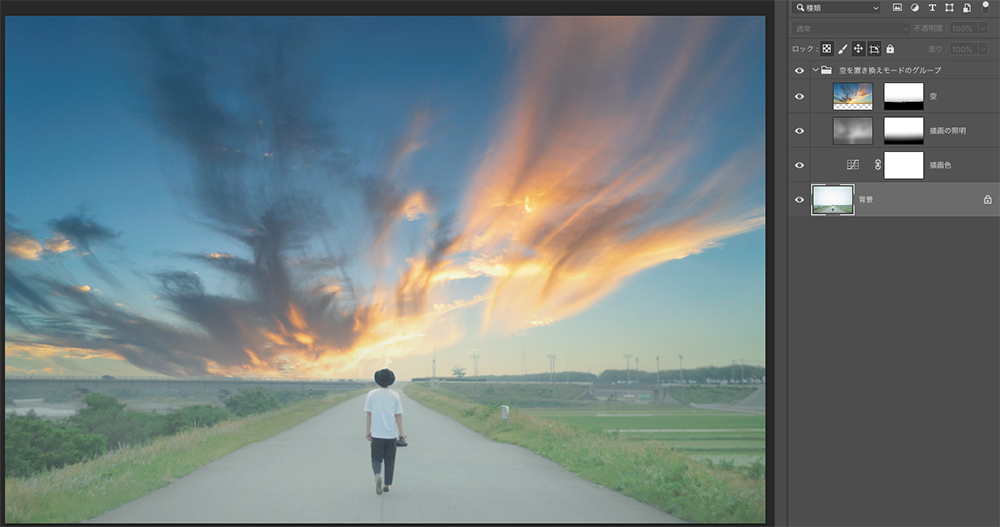
このままだと空と元画像の明るさが違って違和感がありますね。
元の画像を暗くしていくといい感じになるかと思います。
調整するとこんな感じですね。

一気に夕暮れ時の写真になりました。


最後に
今回はPhotoshopの空の置き換え機能についてでした。
自動認識機能など技術が上がっているadobeの実力はすごいですね。
合成にかかる手間がすごく省けていって感心しています。
便利な技術を上手に使って素敵な空のある写真に仕上げてみてくださいね。
インスタグラムでお写真投稿しています。
こちらも遊びに来て下さい。(@kohei.ishikawa)





