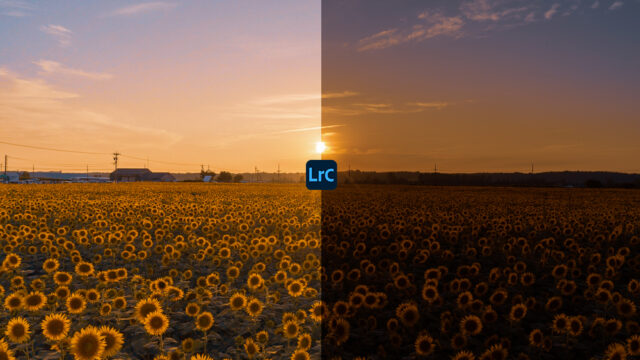こんにちは。
kohei(@kohei_log)です。
Lightroomのアップグレードによって写真の色を変えれるようになりました。
今まで特定の色を変えるやり方はPhotoshopで行うことが多かったと思います。
今回のアップグレードによってLightroom単体で色を変えることができるようになりました。
今回はLightroomで色を変える方法をご紹介します。
Photoshop苦手だからLightroomでしたいという方は是非参考にして下さい。
被写体を選択する
今回は紫陽花の色を変えていきたいと思います。

まずはマスクを作成します。
マスクというのは、特定の範囲にだけ明るさなどを調整することができる機能です。
一部分だけに調整することができるので、マスクの範囲外はそのまま残すことができます。
新しいマスクを追加というところから被写体を選択を選びましょう。
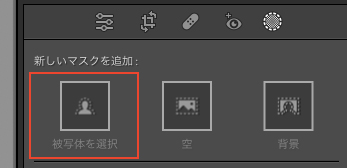
そうするとLightroom側で自動で写真から被写体を認識してマスクを作成してくれます。
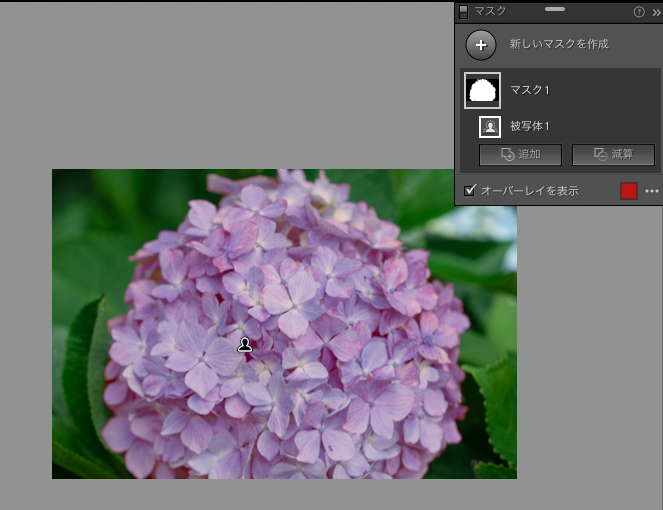
今回は綺麗に紫陽花だけのマスクを作成してくれました。
マスクの部分が欠けていたりする場合はブラシなどで選択範囲を追加するのですが、綺麗に選択できているみたいですね。
マスクを作成して思ったのですが、認識能力はかなり高いと思います。
被写体のマスクを作るのもそう時間はかからないようですね。
色を変更する
次に色を変えてみましょう。
紫陽花は青色のものですが、ピンクに変えてみましょう。
マスク内のパラメーターの「色相」という部分で変更することができます。
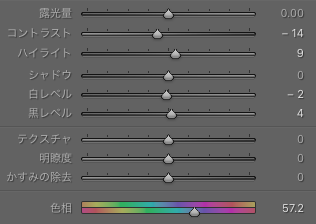
写真の紫陽花を見ながら調整することができるので、変更しやすいかと思います。
今回はハイライトなども若干変更してみました。
するとこんな感じです。

なかなかいい感じになりましたね。
想像以上に自然に変えることができたので、この機能はなかなか使えるなと思いました。


被写体の一部の色を変更する
紫陽花の写真は紫陽花全体を変えたので、作業は簡単でした。
次に被写体の一部の色を変更する方法です。
被写体の服の色を一部変えていきたいと思います。
変更する写真はこちら

我が家の娘です。
娘の服の色を変えていきます。
今回は被写体を選択を使用せずに「カラー範囲」を選択します。
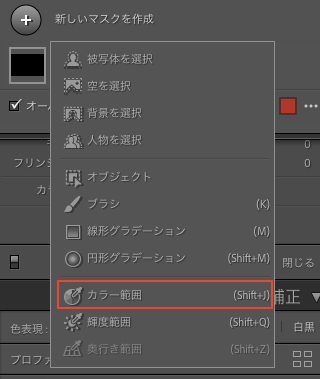
このカラー範囲を使用すれば、指定した色だけを変えることが可能です。
服の赤色の部分を選択します。
選択したら紫陽花同様色相で色を変えてみましょう。
今回は、服を赤色から青色に変更してみます。
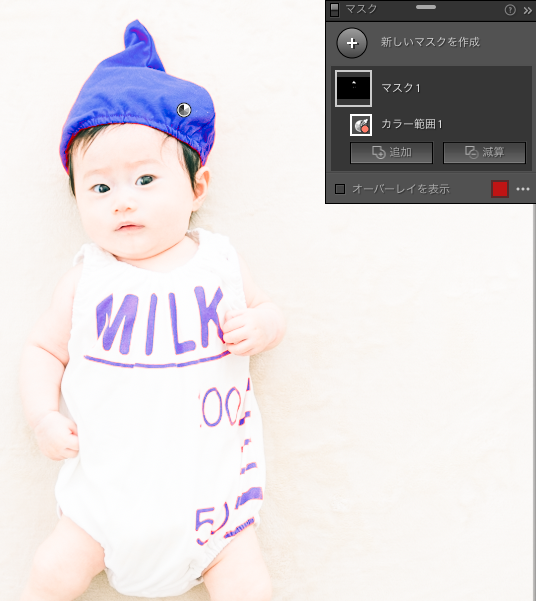
だいたい青色になりましたが、一部赤色がまだ残っているようですね。
このように一部残ってしまうパターンには選択範囲を追加してあげると綺麗に仕上がります。
「追加」という項目で増やすことができます。
先ほどのカラー範囲でもいいですし、他のものでも大丈夫です。
今回は何回かカラー範囲と最終的にブラシで追加して仕上げました。
できたものがこちらです。

青色に変化してくれましたね。
AIでだいたいマスクは作成してくれるので、今回は微調整だけでできました。


最後に
Lightroomで色を変える方法をお伝えしました。
マスクを使えば今までよりできることが増えるかと思います。
一部の色を変えることで季節感や雰囲気を自分のイメージに近づけることができるはずです。
Lightroomだけでここまでできるのはありがたいですね。
まだ使ったことない方は是非使ってみて下さい。
インスタグラムでお写真投稿しています。
こちらも遊びに来て下さい。(@kohei.ishikawa)