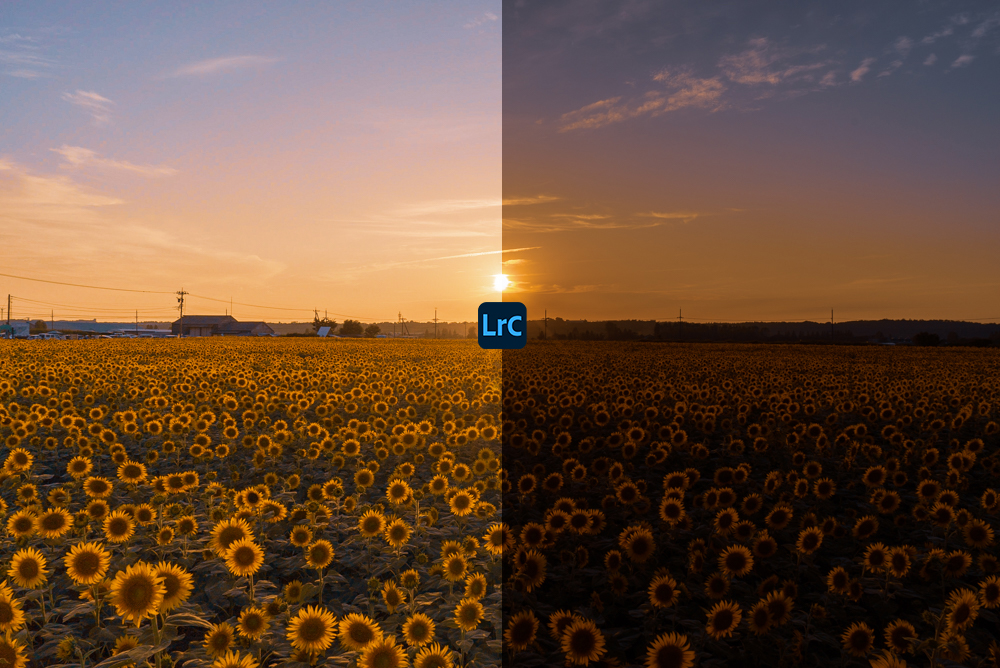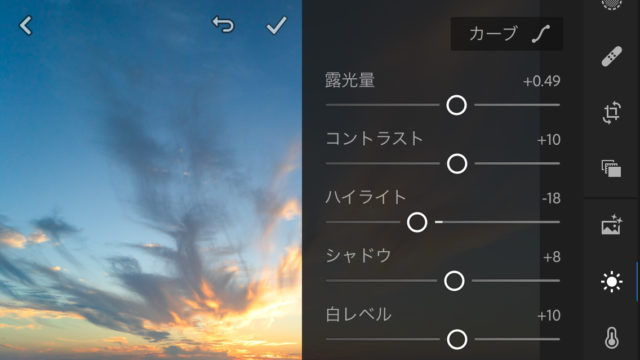こんにちは。
kohei(@kohei_log)です。
写真を撮り始めてしばらくすると、もっといい写真が撮りたい!といった気持ちが高くなってきますよね。
撮影段階ももちろんなのですが、そんな方には現像に挑戦してみるといいです。
レタッチとも呼ばれる作業ですが、撮った写真の明るさだったり、色味だったりを補正する作業になります。
この作業は撮るときと同じくらい重要な作業でものによってはレタッチ作業の方が多くの時間を使ったりもしますね。
この作業をする上で特にオススメしたいのがadobe社の「Lightroom」と呼ばれるソフトです。
このソフトは写真の管理・編集に特に優れたソフトで、Lightroomに加えてPhotoshopも使用でき、月額約1,000円で使用することができます。
僕も使用して5年目になりますが、このソフトなしでは現像作業はできないといってもいいほどの神ソフトです。
今回は「Lightroom」についてご紹介して行きます。
Lightroomとは?
先ほども少し触れましたが、Lightroomとはadobe社が提供する写真の現像・管理するソフトです。
明るさや色味を調整する現像作業はもちろんですが、管理や保管する上でもLightroomは優秀です。
今まで現像した写真を「カタログ」と呼ばれるもので管理します。
このカタログがあることで保存場所だったり、現像した設定などを保管することができます。
実際した現像情報はカタログが持っているので、元の写真を直接いじることがないので、元データを劣化させないというメリットもあります。
また、何百枚と写真を取り込むことができますので、結婚式や旅行などの写真を管理・一気に現像することにも非常に便利です。
Photoshopでも写真の現像はできますが(現像エンジンが同じなので)大量に現像するという前提があれば、Lightroomがいいです。
現像データをコピペすることもできるので、大量の写真をさばく時の時短にも繋がりますよ。
オススメは「フォトプラン」
adobe社でLightroomを使用するには色々なプランがあるのですが、オススメはフォトプランです。こちらは写真好きの人をターゲットにしているお得なプランになっています。
このフォトプランには、
・Lightroom
・Lightroom Classic
・Photoshop
の3点が使えます。
「Lightroom」と「Lightroom Classic」は基本的なことは同じです。
「Lightroom Classic」は1台の作業向け。
「Lightroom」はクラウドを保管場所にできるので、モバイルやwebなど複数の端末で使用することができます。
しかしながら、「Lightroom」はカタログの検索性は劣りますし、フォトプランの場合20GBが基本となるのでご注意を。
Lightroomに加えてPhotoshopも使えます。
PhotoshopはLightroomよりも加工の幅は広いです。
僕も用途によってLightroomで現像→Photoshopで加工などの工程で写真を仕上げることもあります。
そしてこのフォトプランは月額1,078円で利用することができます。
めちゃくちゃお得ですよね。
すべてのソフトが使えるコンプリートプランだと、月額6,248円。
単体だと月額2,728円が多いですが、フォトプランだけ月額1,078円と安く利用することができるんですね。(Photoshop単体も月額2,728円になってます)
月1,000円程度であればそこまで経済的にも負担にならないかと思います。
Lightroomでできること
僕がずっと使っているLightroom。
ここからはLightroomで写真が劇的にこんなに変えることができるっということをご紹介して行きます。
写真の明るさを調整できる
撮った写真を現像にて明るさを調整できます。
暗い写真でも後からいい感じの明るさにすることができますよ。
写真の明るさは露光量という項目で調整することができます。
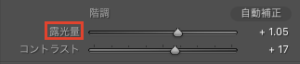
「+」にすれば明るく、「ー」にすると暗くなりますよ。


カメラは暗いところに強く、明るいところに弱い性質を持っています。
このようにRAWデータで撮っておいて後から暗いところを持ち上げることを前提にして撮影する方法もあります。
そうすると、逆光などのシーンで失敗しない写真ができますよ。
色味を調整できる
Lightroomを使って色味の微調整が可能です。
実際に見た色味に近づけてもいいですし、自分が仕上げたい色味に近づけることも可能です。
まず初めはホワイトバランスです。
ホワイトバランスはカメラ内で調整することができますが、Lightroomでも調整することが可能です。
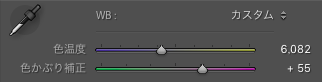
蛍光灯が暖色系だったので、オレンジ色が強くなってしまったり、写真全体を青味がかった色味にしたいなど、全体の色味を調整するにはとても便利ですね。
次に特定の色味だけを調整することも可能です。
「HSL」と呼ばれる項目があります。こちらは8色の色のスライダーが用意されています。
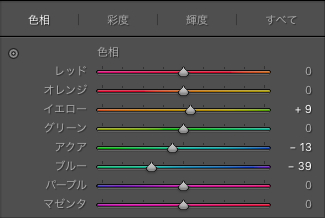
これらの色相、彩度、輝度などを使って色味を微調整することが可能です。


ちょっと高度になりますが、カラーグレーディングと呼ばれる機能があります。
色彩調整ツールでハイライトの部分をオレンジに、シャドウの部分を青緑にといったちょっと高度な色味調整ができます。


ここまでできると自分の世界観を強く表現できますね。
シネマティックやエモいと呼ばれる写真に仕上げることができます。

写真にメリハリを変化させる
写真の明暗差やエッジ(輪郭部分)を調整することで写真のメリハリをつけることができます。
具体的にはコントラストやテクスチャー、明瞭度といった項目を調整します。
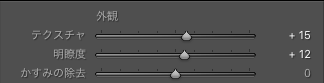
風景写真や夜景写真はコントラストや明瞭度をあげることでくっきりとした写真に仕上げることができます。


逆にふんわりとした柔らかい写真にするのであれば、これらの項目を下げることでふんわり写真に仕上げることができます。


モヤっとした写真もはっきりに!
明瞭度やテクスチャーと同じく外観にかすみ除去というものがあります。
かすみ除去とは文字通り写真のかすみが取れていき、くっきりとした写真に仕上げることができます。
モヤがかったシーンに効果的ですね。


色味やコントラストが強くなりましたね。
この機能を使うと本当に違った写真になりますね。
フィルターやブラシを使って部分補正が可能
Lightroomには「段階フィルター」と「円形フィルター」と呼ばれる部分的な補正を行えるフィルターがあります。
フィルターを使えば、選択部分のみに補正がかけることができます。
全体でなく限定的な部分なので、補正の幅が広がりますね。
段階フィルターは文字通り段階的に補正することができます。
グラデーションに補正がかかるということですね。
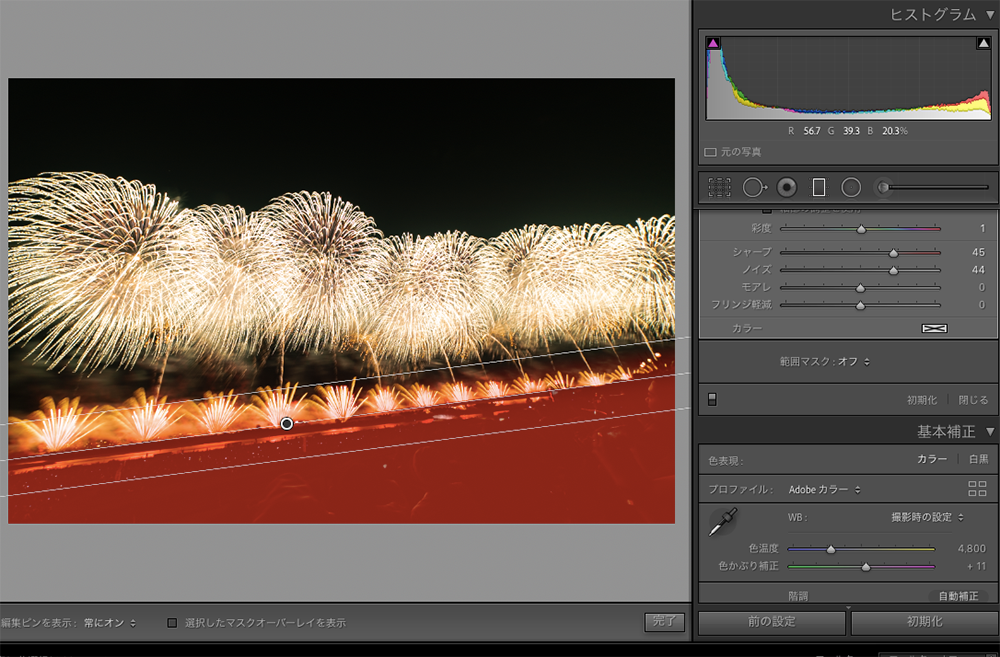
段階フィルターを使えばこのように暗い部分の明るさをあげることも簡単です。


もうひとつの円形フィルターは、円形で囲んだ部分、または囲んだ部分以外(外側)に補正をかけることができます。


人物の部分の明るさを上げることで、より人物に目がいくようになります。
補正ブラシを使えば、前述のフィルターよりも細かな補正が可能です。
補正ブラシの塗った部分が補正の対象となります。
ブラシの大きさは変えれるので、自分が塗りやすいサイズにして塗っていきましょう。
スポット修正で不要物を削除できる
![]()
LightroomでPhotoshopのように不要物を削除することもできます。
補正ブラシのように消したいところを塗るだけでOKです。
後はLightroom側が処理をしてくれていい感じにしてくれます。
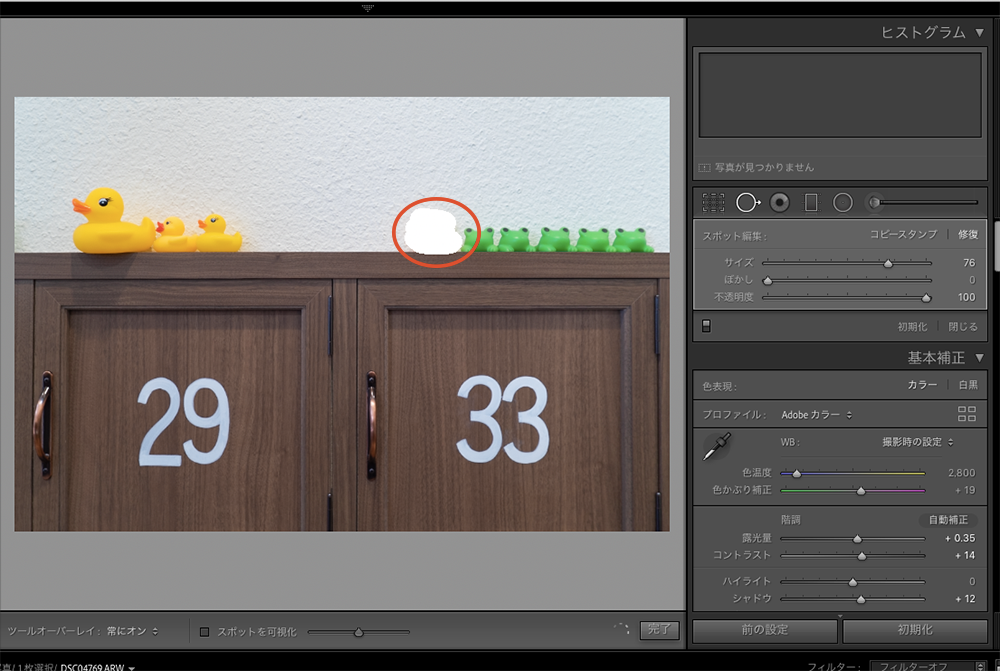
今回はカエルの横にあるアヒルを消してみました。
ブラシを選んで、アヒル部分に塗っていくだけです。


単純なものであればLightroomで十分だと思います。
Photoshopを使わなくてもある程度のものができるのはいいですね。
レンズ補正がとても簡単
レンズによっては収差が起こってしまいます。
収差とは、レンズによる歪みや周辺の露光量落ち、色収差などが挙げられます。
レンズ特有のクセみたいなものですが、これらをなくしてフラットな状態にすることができます。
レンズ補正は簡単で、「色収差」「プロファイル補正を適用」のチェック項目を押すだけです。

RAWデータで撮っているのであれば、使用していたレンズの情報も入ってくるので自動でレンズプロファイルが表示されます。
稀にサードパーティー性のレンズなどで違うものがプロファイルされることもあるのでその場合は手動で選択しましょう。
直すも残すも好みの問題にもなってきますが、ワンクリックで解決できるのはありがたいですね。


Uplight補正で歪みが一瞬で解決!
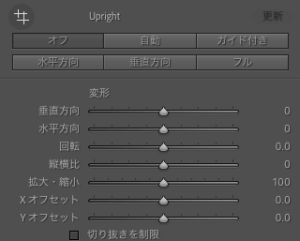
広角レンズを使うとパースがついてしまい、歪みを発生させてしまいます。
カメラでいうパースは遠近感や遠近法のことを指します。
特に建築写真などで、柱が垂直のはずがパースのせいで斜めになってしまっているということがありますね。
これはカメラマンや作品によって気にせず残す方もいらっしゃるのですが、個人的には歪みを直して違和感のない写真に仕上げることをオススメしております。
こちらもやり方は簡単で、大抵の場合はUplightの自動のボタンをポチッとすれば基本的には自動で修正してくれます。


写真のノイズを軽減できる
夜間の撮影などで起こりがちの写真のノイズ。
こちらもLightroomでノイズの除去をすることができます。
ディテールの欄にノイズ軽減という項目があります。
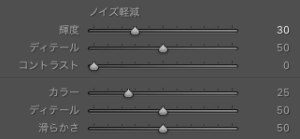
こちらの輝度というものを上げていくとノイズが除去されていきます。
輝度を上げていくと輪郭部分がボヤけて気がちです。その場合はディテールのスライダーを上げていきましょう。
またノイズが出ないようにバランスをみて調整してください。


ISOを上げての撮影でもある程度のノイズは除去できますね。
Photoshopを使うともっと自分好みの仕上がりに!
Lightroomでほとんどのことができるのですが、世界観だったり幻想的な雰囲気を出したい時にはPhotoshopでいい写真に仕上がります。
多重露光だったり、ウユニ風の鏡面反射なども作成することができます。
adobeのフォトプランはPhotoshopもついてますので、lightroomで物足りなくなった時には使ってみるのもいいですね。






最後に
簡単ですがLightroomの紹介でした。
このソフトが奥が深く、今回ご紹介したものは一部の機能です。
Lightroomは写真の幅がとても広がってますます写真が楽しくなるツールだと思います。
是非実際に使ってみてこのソフトのすごさを感じとってみて欲しいと思います。
あなたの写真がもっといい作品になれば幸いです。
インスタグラムでお写真投稿しています。
こちらも遊びに来て下さい。(@kohei.ishikawa)