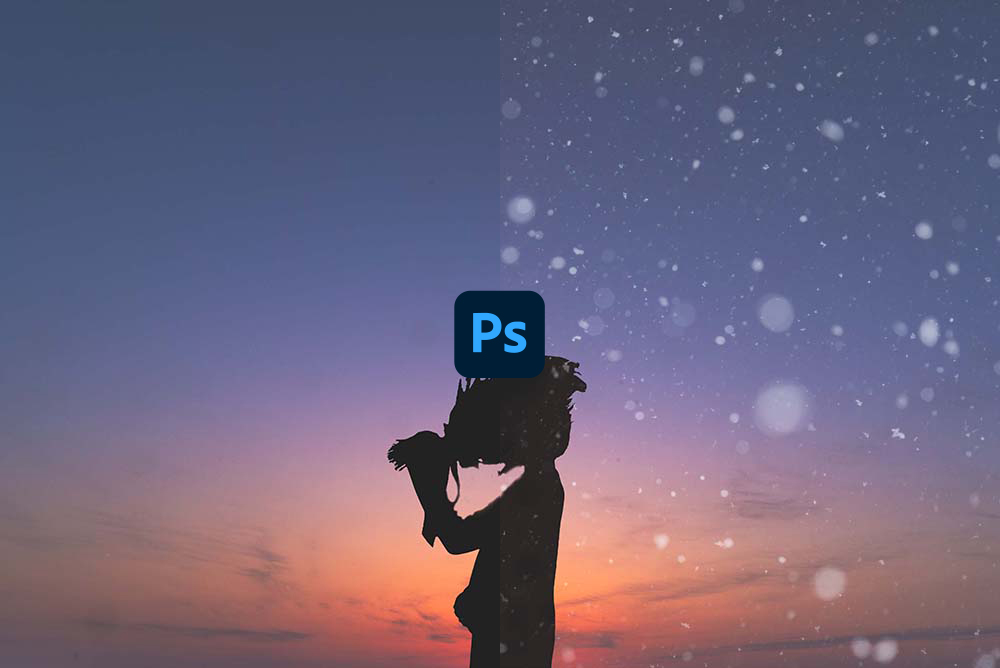こんにちは。
kohei(@kohei_log)です。
今回は、写真に雪を降らせる方法です。
冬の写真とかでいい写真が撮れたのはいいですが、降っている雪を合成したい!みたいなことありますよね。
色々な方法があるかと思いますが、僕は、Photoshopを使って雪を合成しています。
Photoshopをあまり使うことがないっといった方でも今回の工程は少ないので、比較的に簡単にできるかと思います。
流れとしては、
・Photoshopで元素材(雪を足したい写真)を取り込む。
・雪の写真を合成する
・いらない雪を消す
これが大きな流れです。
それではPhotoshopで雪を降らせる方法を解説していきます。
雪の素材を用意する
まずは雪の素材を用意しましょう。
ネットから引っ張ってきても構わないと思います。
Googleなどで、「雪 素材 フリー」のみたいに検索すると該当するものが引っかかるかと思います。
ここでポイントなのが背景が黒い画像を用意するということです。
具体的には下のような写真です。

このような画像を選んで下さい。
この写真は僕が自分で撮影したものです。
ストロボを焚いて撮ってみるとこのような写真が撮れます。
自分で用意したい人は雪の降っている日に撮影してみてください。
用意した写真を合成していく
用意できたらPhotoshopで作業していきましょう。
今回はこちらの写真で作業していこうと思います。

こちらの写真に雪を足していきます。
Photoshopで元写真を取り込んだら、先ほど用意した雪の素材を取り込みます。
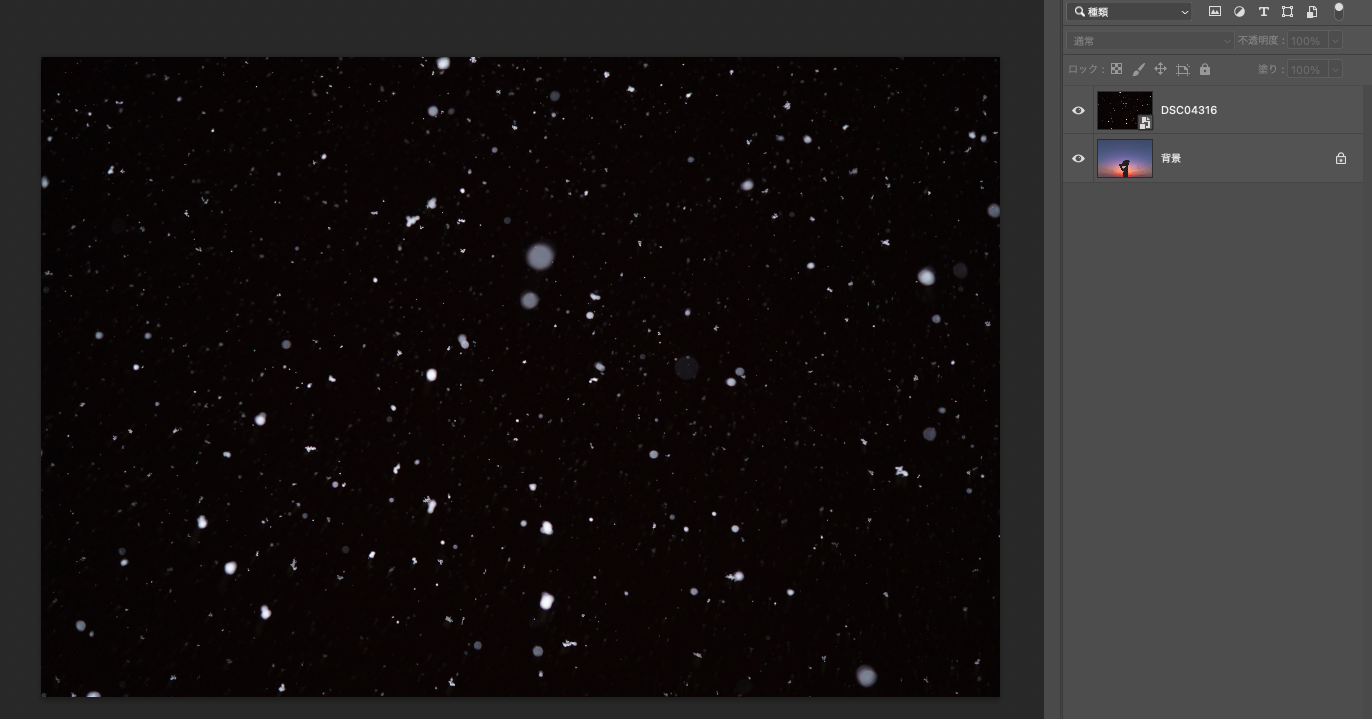
するとこんな感じで雪の写真が表示されます。
もし取り込んだ時に大きさが小さかったりした場合は、元画像の大きさに拡大や縮小をして大きさを合わせて下さい。
次に雪の写真を描画モードをスクリーンにします。
描画モードでは下のレイヤーに対して、上のレイヤーをどこまで適用させるかなどを調整することができます。
暗い部分だけ足すとか色を追い重ねるなど、選ぶもので様々な効果があるので気になる方は調べてみて下さい。
今回は雪の部分だけ適用させたいので、白い部分・ハイライトの部分だけ適用させたいです。
そのために、背景が黒い写真を用意しております。
では、描画モードをスクリーンにしましょう。
レイヤーパネルの通常となっている部分をスクリーンに変更してみて下さい。
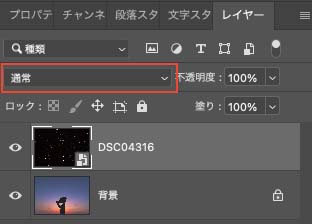
そうするとこうなると思います。
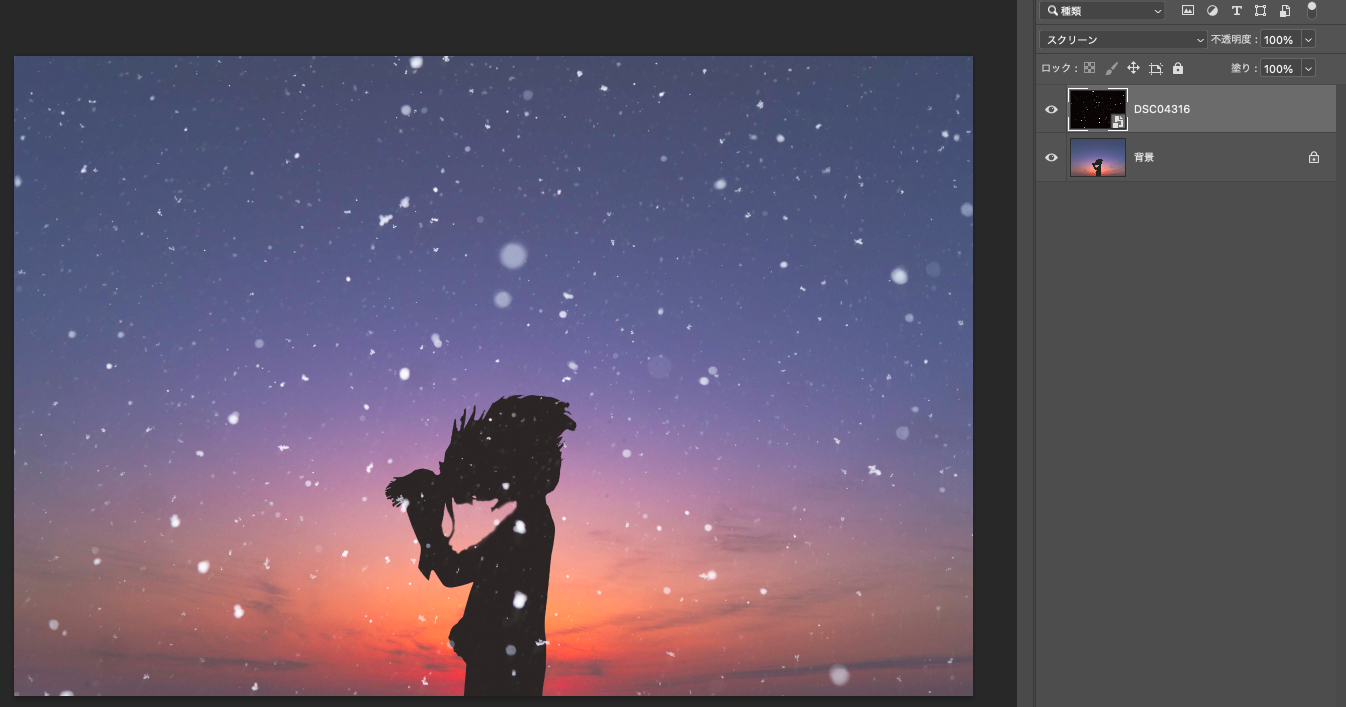
いい感じになりましたね。
この状態だと雪の白い部分が強すぎたりするので、描画モードの右にある「不透明度」を少し下げてみましょう。
そうすると違和感が薄れていくと思います。
ちなみにですが、雪の素材はいくつも重ねていくことができます。
ちょっと大きな雪を足したり、全体的にもう少し量が欲しい時などいくつもレイヤーがあると作品がもっと良くなっていくかと思います。
雪を消していく
雪をスクリーンで足せましたが、ここの雪が邪魔だなと思うことがあるかと思います。
そんな時は消しゴムツールで雪を消していきましょう。
まずは消しゴムツールを選んで下さい。
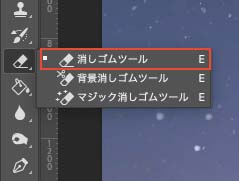
今回は影の部分に重なる雪を少しとっていきたいと思います。

消しゴムツールを選択したら、レイヤーパネルで雪の写真を選択しましょう。
複数の雪のレイヤーがある場合は消したい雪があるレイヤーを選んで下さい。
あとは消しゴムツールを使って雪の上からなぞっていきましょう。

このように消しゴムツールを使ってみて下さい。
完成した作品がこちら
今回の作業で完成したものがこちらです。


一気に幻想的になりましたね。
割と簡単な作業で素敵な作品になるかと思います。
雪を待ってても降らない時もあるので、どうしても降っている雪を足したい!っという時にはいいかもしれません。
今回この記事を読んでいる方はPhotoshopを使用している方が多いかと思いますが、photoshopをまだ持っていない方は月々約1,000円で使える、写真編集ソフトLightroomのセットプランがオススメです。
ご興味のある方は以下の記事もどうぞ!