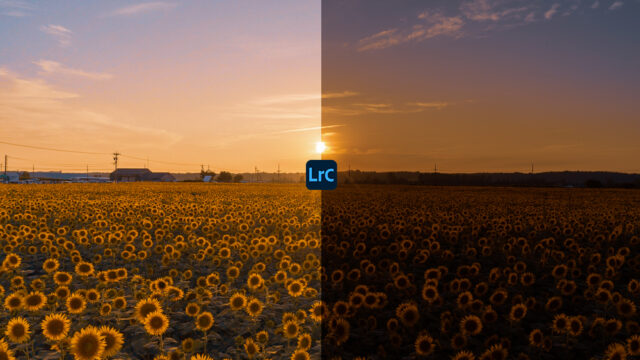こんにちは。
kohei(@kohei_log)です。
Lightroomのトーンカーブって皆様使っていますか?
初心者の方だと使い方よく分からないから使ったことない方も多いのではないでしょうか?
僕も使い始めたのは結構後からですし、ここの壁ってちょっと高いよなーと感じております。
Lightroomでトーンカーブ使えるとめちゃくちゃ便利です。
ここができると他の人と差が出てきて面白いと思います。
今回はトーンカーブについて少し触れてみようと思います。
初心者の方はどんなものか見てもらえると嬉しいです。

トーンカーブって何?
トーンカーブは写真の明るさや色味を調整できる機能です。
グラフの中にある線を動かすことによって補正することができます。
このグラフの中にある線を上下することによって写真の明るさやコントラストさらには色味まで変えれてしまいます。
Lightroomの基本が出来ている方は、このトーンカーブを知ることによってさらに自分好みの写真に仕上げることができますよ。
トーンカーブと基本補正の違い
明るさやコントラストを調整するのに使う項目として基本補正があります。
露光量やシャドウなどをスライダーで調整できるので、使い方もトーンカーブより簡単ですし、分かりやすいですね。
それなら基本補正で調整すればいいじゃん!ってなりますよね。
僕もその意見は正しいとは思いますが、自分好みの写真に仕上げるにはトーンカーブの方が使いやすいと思います。
例えば、暗いところをシャドウを使って調整するとしましょう。
シャドウをプラスにしていくと暗い部分が明るくなってきますね。
ただシャドウは写真の暗い部分全体的にかかってきます。
そうすると写真によっては1番変えたい暗い部分が暗いままだったりするケースもありますよね。
つまりピンポイントで調整するには向いてないということです。
逆にトーンカーブを使えば変えたい部分をピンポイントで調整することができます。
基本補正より細かな調整ができるんですね。
トーンカーブにはターゲット調整ツールというものがあります。
写真の変化させたいところをクリックすると、トーンカーブ上に点が現れます。
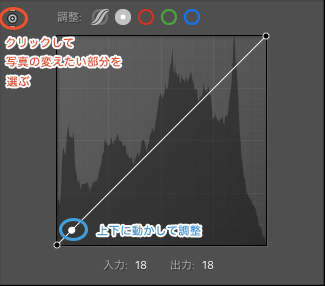
ここを暗くするのであれば少し下げてあげればいいんです。
なので、ここの暗い部分を変えたいけど、この部分は暗いままでみたいなワガママな要望にも対応できるということです。
RGBを使って色補正
RGBとは光の三原色のことです。
赤(レッド)、青(ブルー)、緑(グリーン)を3色のことですね。
光の三原色は知っている方が多いかと思います。
このRGBを調整することで色味の変化もさせることができます。
調整する際にRGBの対色を理解しておきましょう。
RGBの対色は、
・レッド⇔シアン
・ブルー⇔イエロー
・グリーン⇔マゼンダ
っとなっています。
なので、レッドのトーンカーブでプラスにしていくと赤色がでてきますし、逆に下げていくとシアンの青みかかった写真になっていきます。
簡単にですが、ちょっとイジってみましょう。
各色のトーンカーブの真ん中を少し上げてみましょう。
・レッド
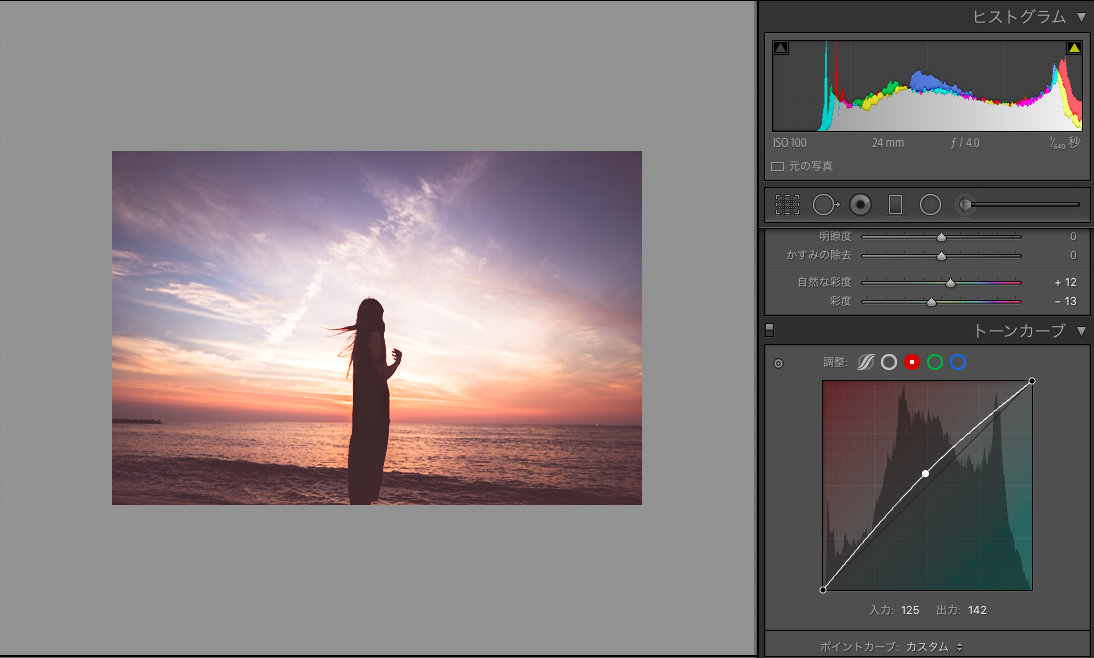
・グリーン
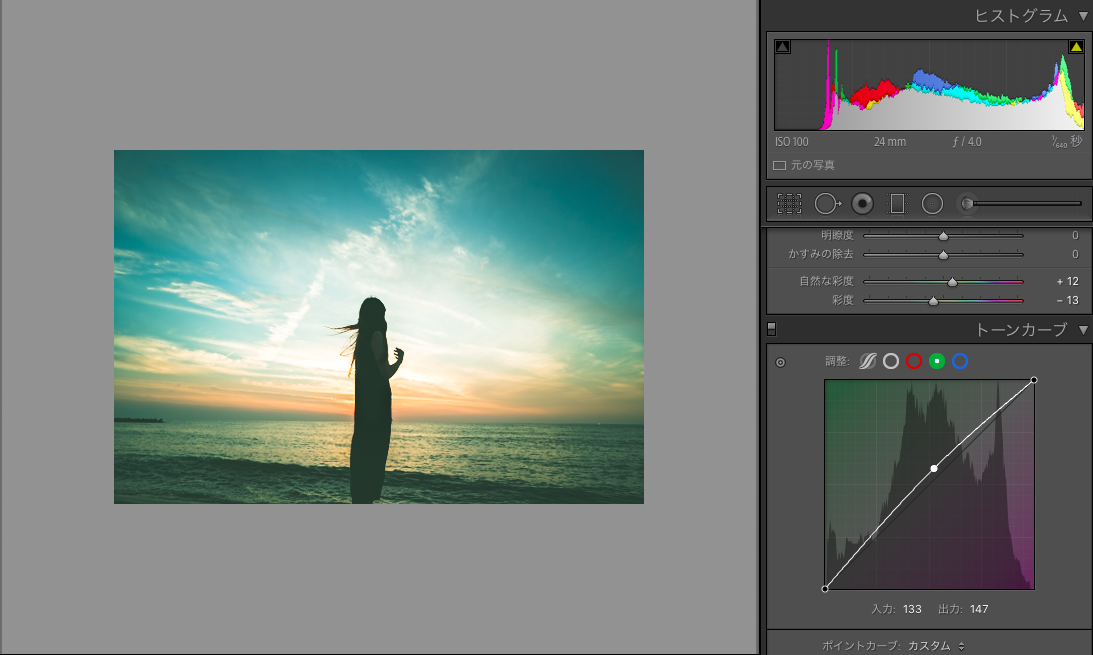
・ブルー
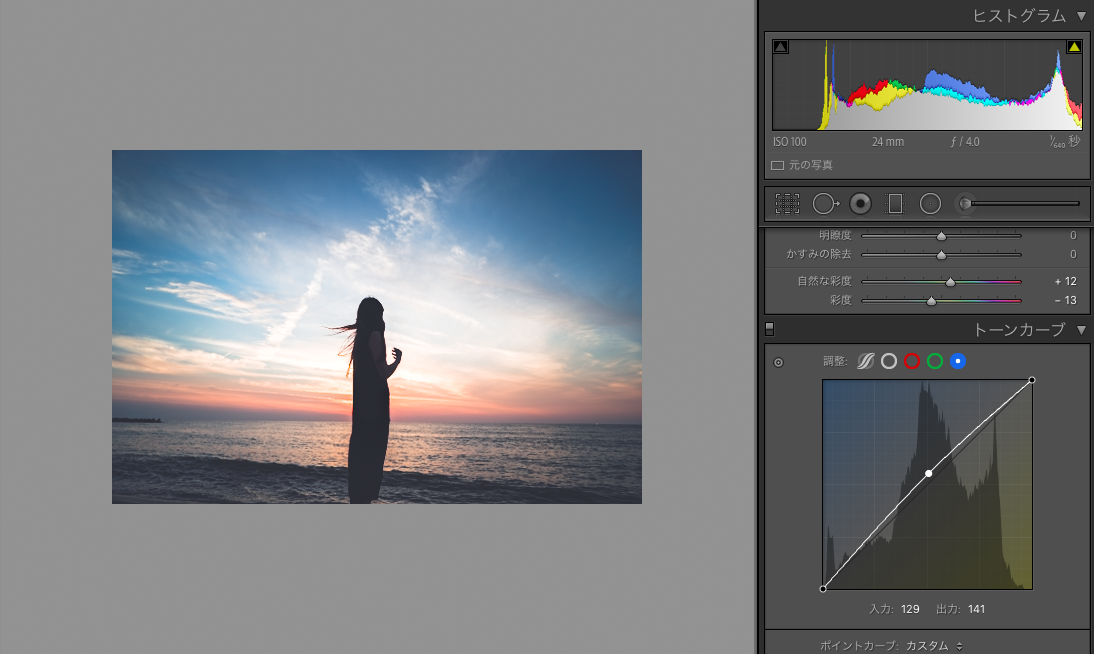
少し触るだけでもすごく雰囲気が変わりますね。
加えて色味の微調整をするにもこのRGBのトーンカーブは便利です。
ハイライト部分の赤みを抑えてみるだとか、シャドウ部分をブルー色を強くするという明るさの部類に色味を加えていくことができるちょっと上級なテクニックが使えちゃいます。
余談ですが、カラーグレーディングの知識もあると色味の調整はもっとうまくなると思うので、気になる方は勉強してくださいね。

ヒストグラムを理解しよう
トーンカーブをうまくこなすには、ヒストグラムを理解しておくとより簡単に使いこなすことができると思います。
ヒストグラムというのは、その明るさの中にどれくらいのピクセルを含んでいるかを読み取るものをグラフ化されたものを言います。
写真はピクセルの集合体なので、ピクセルの持つ情報を可視化することによって明るさを自分の主観以外で読み取ることができます。
簡単に言うと、グラフからこの写真はこの明るさが多いよ!っというのが一目で分かるツールですね。

ヒストグラムは、縦がピクセル数、横が明るさになります。
縦の上にいくほど、その明るさのピクセルが多いことを表しています。
横は右にいくほど明るくなり、左にいくほど暗くなっています。
明るいピクセルは白、暗いピクセルは黒ですね。
ヒストグラムは白とびや黒つぶれを確認するのにも便利です。
白とびであれば一番右側にのピクセル量が多いですし、逆に黒つぶれは左側にピクセル量が多くなります。
またlightroomでは、写真に白とび、黒つぶれをヒストグラム上にある三角の部分をポチッとすると教えてくれます。
白とびなら右側の三角、黒つぶれなら左側の三角ですね。
これらも必要に応じて触ってみてください。
トーンカーブの使い方
トーンカーブの使い方を解説していきますね。
トーンカーブは簡単にいうと一本の棒を上げたり下げたりすることで写真の明るさを調整していきます。
線のどの部分を上げ下げしたらいいのかをまず初めに知っておくと調整がしやすくなりますよ。
まずトーンカーブの読み取り方ですが、横軸は写真の明るさを表しています。
右側は明るい部類、左側は暗い部類になります。
縦軸は上にいくほど明るく、下にいくほど暗いです。
ポイントを上に上げていくと写真が明るさを帯びていきます。

トーンカーブの概要が分かったら、ざっくり3つのエリアに分けましょう。
分け方ですが、右から、ハイライト・中間色・シャドウといった感じです。
3つのエリアで考えると、すごく使いやすくなります。
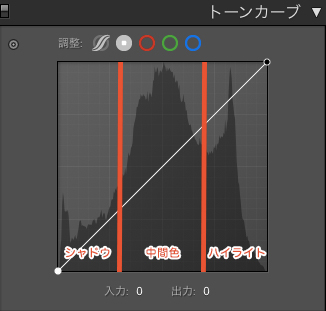
そこまで理解したら、今度は3つポイントを作りましょう。
これは3点打ちと呼ばれるよく知られている技法です。
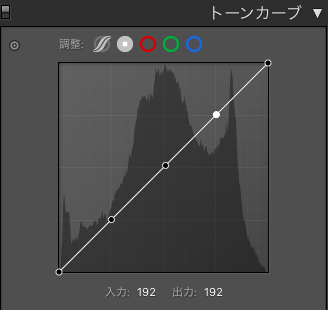
トーンカーブってどこをイジったら分からないのが初心者の方ですが、3箇所だけであればハードルも高くないかと思います。
3つの点を調整して仕上げていきましょう。
ハイライト部分を明るくするとか、シャドウ部分を暗くするとかですね。
3点打ちと合わせて有名なのが、S字カーブです。
ハイライト部分を上げて、シャドウ部分を下げるとトーンカーブがS字状になるかと思います。
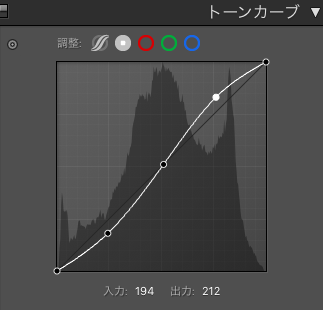
この状態は明るい部分が明るくなり、暗い部分が暗くなっているというコントラストが強くなっている状態ですね。
明暗さをもっとはっきりしたい時には使うといいでしょう。
写真はこんな感じになります。


フェードのかかったような写真に仕上げる。
ここからは少し具体例を上げてみましょう。
ここ最近よく見るフェードのかかったちょっとエモい雰囲気を出すのにトーンカーブはとても便利です。
その仕上げ方を解説します。
まずはS字カーブにしていきましょう。
それが終わったら一番左の部分を上にググッと上げていきます。
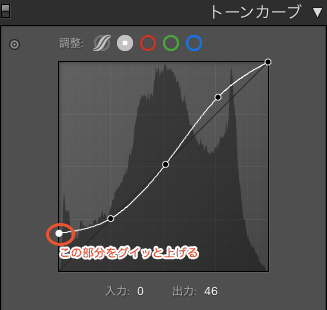
そうするとこんな感じになりますね。


これだけでそれっぽい感じになりました。
マットな質感が出ていいですね。
RGBのトーンカーブでさらに雰囲気を増す
せっかくなんでここまで来たらもうヒト手間加えましょう。
トーンカーブのRGBのそれぞれも調整するともっとフェードのかかった感じになります。
普通の明るさのトーンカーブで作った値を、RGBそれぞれのトーンカーブにも同じ値を入れるだけです。
トーンカーブもコピペできるので、それを各トーンカーブにもしちゃいましょう。
右クリックで、「チャンネル設定のコピー」と出てきますので、これを活用してみてください。
実際やってみるとこんな感じになります。


なんだかフィルムチックな写真になったのではないでしょうか?
最後に
いかかでしたでしょうか?
トーンカーブは写真の調整や雰囲気を変えるのにとても使えるツールだと思います。
ここらへんができれば、Lightroomの基礎的な部分はマスターした感じがしますよね。
Lightroomって奥が深いツールです。
この記事で少しでも理解できれば、もっとトーンカーブを使いこなせるようになるのではないかなと思います。
僕もトーンカーブどんどん使っていきたいので、一緒にスキルアップしましょうね!
インスタグラムでお写真投稿しています。
こちらも遊びに来て下さい。(@kohei.ishikawa)