こんにちは。
kohei(@kohei_log)です。
写真を趣味にしている僕はとんでもないほどの写真のデータがあります。
僕のように写真が趣味でない人もデータはたくさんありますよね。
そんな大事なデータを間違って消してしまったり、故障などにより取り出せないなど起こりうるものだと思います。
そんな大事件が起こってしまった時に使いたいのが、イーザスソフトウェアの「EaseUS Data Recovery Wizard」です。
データ復旧ソフトとして、とても人気なサービスを実際使ってみました。
それでは、ご紹介して行こうと思います。
EaseUS Data Recovery Wizardの特徴
EaseUS Data Recovery Wizardはなんと言っても、復旧率の高さ。
復旧率は、97.3%と業界随一となっています。
驚異的なファイル復元率と言えます。
EaseUS社は2004年に創設され、データ管理領域に特化したソフトウェアのリーディング開発会社として、世界160以上の国と地域で、数千万の個人様及び法人に使われているそうです。
普段あまり耳馴染みのない会社ですが、実力はある会社だと言えますね。
こちらの製品は、第24/26回Vectorプロレジ大賞の復元部門賞を受賞しているファイル復旧ソフトですね。
Vectorプロレジ大賞とは、株式会社ベクターが運営している「ベクターPCショップ」で発売された新商品から選抜した商品の内、
人気のある商品と言えますね。
様々なファイルソフトに対応
EaseUS Data Recovery Wizardは、様々なファイルソフトに対応しております。
対応ファイルは、以下の通り。
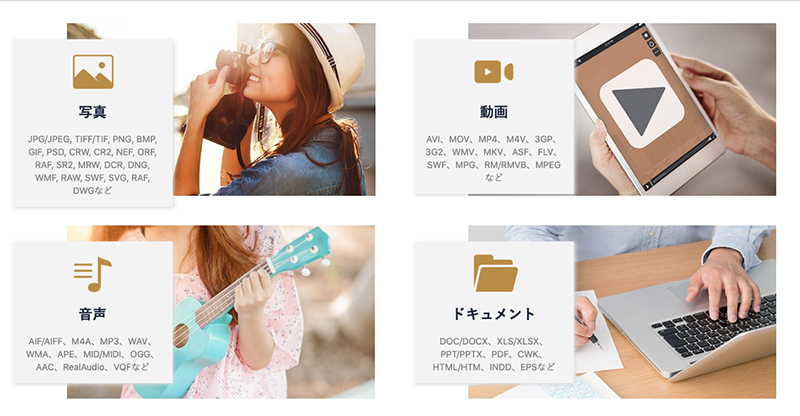
※EaseUS社公式ページより引用
写真だけでなく、動画や音声、ドキュメントと対応力が高いですね。
ほとんどのファイル形式に対応できると言ってもいいんでないでしょうか ?
PCだけでなく、HDDやSDも可能!
PCだけでなく、様々なデバイスでもデータ復元が可能です。
SDカード、USBメモリ、外付けHDD、デジタルカメラなどのデバイスでも行うことができます。
SDとかHDDまで対応とは、個人的にはすごくありがたいですね。
嬉しい無料版あり!
EaseUS Data Recovery Wizardは有料のサービスです。
しかし、嬉しい無料版を用意されております。
データ復旧ソフトは、普段無縁の存在ですからね。
いきなり購入はためらうと思います。
無料版なら気軽に始められますね。
しかも、復旧機能は有料版と同じ性能で変わりはありません。
ただ無料版には、最大2GBまでといった制限があります。
有料版は、
・復旧データ容量 無制限
・永久無料の技術サポート
・データをクラウドまでに復元
などが追加されます。
試してみてよかったら、有料版に進むのもいいかもしれませんね。
使い方も簡単!3ステップで完了!
使い方もとっても簡単です。
やる工程は、3ステップのみです。
1.紛失場所の選択
2.データをスキャン
3.紛失データのプレビューと復元
以上の3つです。
使う前は難しいかなーっと思ったんですが、困ることもありませんでした。
分かりやすいのも嬉しいですね。
実際に使ってみた!
今回実際に使ってみました。
破損したファイルなどはなかったので、SDカードに一度データを入れ、それを消去するという作業を行いました。
試しに、ファイルを4つ入れてみました。

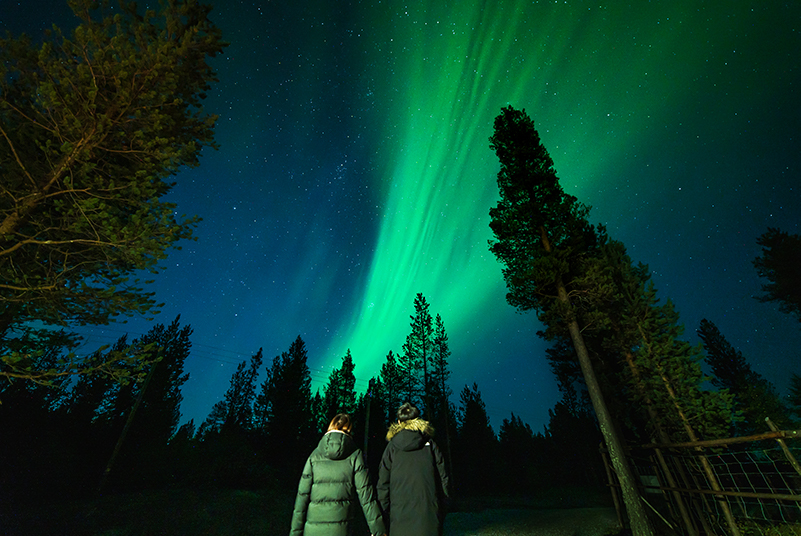
この2枚のJPEG。合わせてRAWファイルも入れて消してみました。
なくなったら泣きそうになる結婚式や旅行など、とても大事なデータ。
それを想定したいと思います。
まず、インストールしてみよう!
まずは、インストールしてみましょう。
EaseUS Data Recovery Wizardでは、Windows版とMac版両方用意してあります。
下記のリンクからダウンロードしてみて下さい。
復元するデバイスを選択する。
インストールが済んだら、実際に起動してみましょう。
起動すると、復元するデバイスを選ぶ画面になると思います。
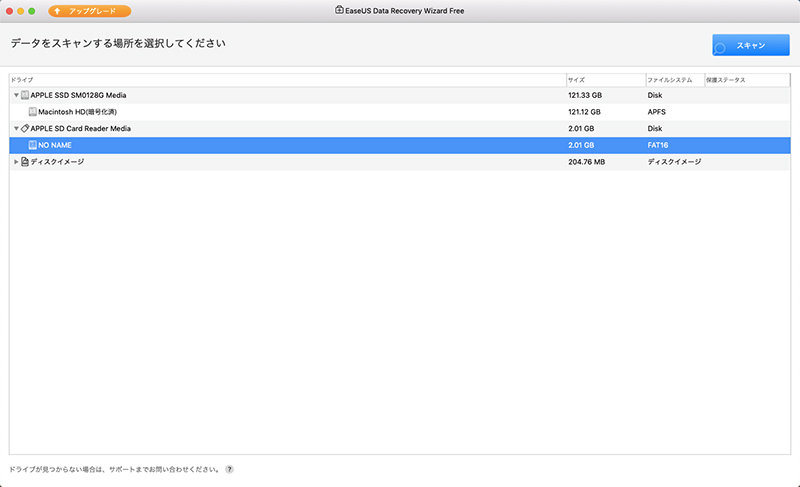 今回は、普段使っていないSDカードにファイルを入れて消してみました。
今回は、普段使っていないSDカードにファイルを入れて消してみました。
SDカードの消えてしまったデータの復元を試みます。
選択したら、右上のスキャンをクリックしましょう。
スキャンしてしばらく待つ
スキャンをクリックすると、ファイルをスキャンする作業に入ります。
ソフトが自動で行ってくれるので、終わるのを待つだけです。
時間がかかるのかなと思ったんですが、数分で終わってしまいました!
早いのは驚きです。
今回使用したSDカードが2GBと割と少なめの容量だったからでしょうか?
驚きのスキャン結果です!
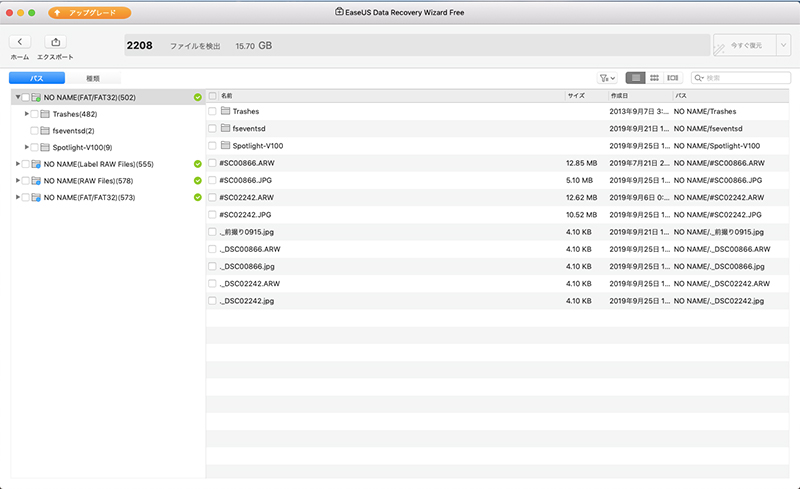
今回、
・DSC00866.jpg
・DSC00866.RAW
・DSC02242.jpg
・DSC02242.RAW
この4種類で検証しております。
しっかり検出されていることが確認できました。
驚きなのが、2013年のデータも出てきたところ。
6年前のデータまで出てくるなんて。。
あまりの実力に恐怖すら感じます笑
プレビューで確認できる!
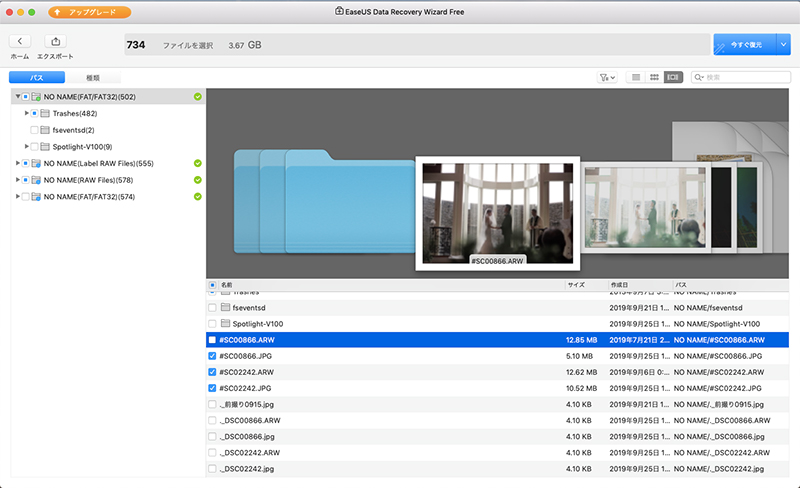 復元するデータはプレビューで確認できます。
復元するデータはプレビューで確認できます。
この機能で確認しながら、復元するデータを選ぶことができますね。
ここでは、RAWデータもプレビューすることができます。
RAWデータは、通常専門のソフトが必要なのですが、ここで確認できるのはすごいありがたいです。
選択したら、右上の今すぐ復元をクリックしましょう。
任意の場所にデータを書き出してくれます。
ファイル名が変わっている?
今回スキャンしたデータですが、同一のデータはなぜか破損しておりました。
ただ、ファイル名が変更されて生成されておりました。
理由は分かりませんが。
なので、プレビューで確認して選ぶのが無難だと思います。
復元できたファイルはこちら
実際復元できた写真はこちら。

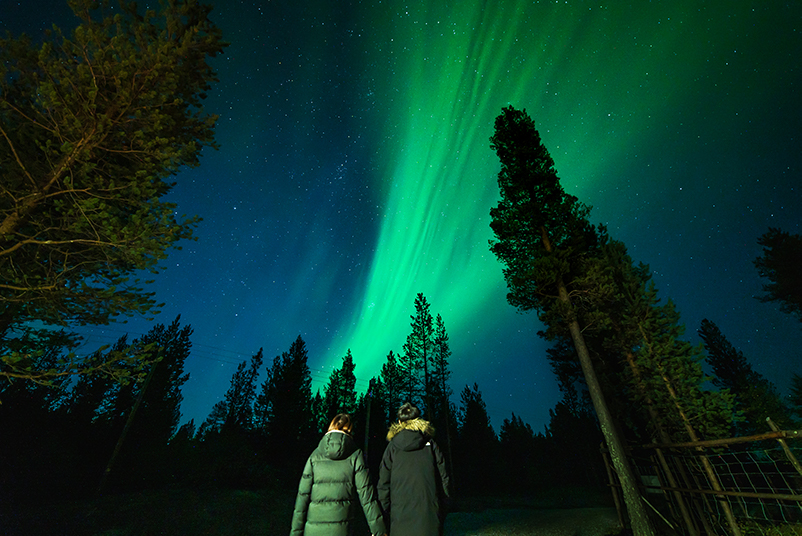
復元前と何も変わっていません。
これは、本当にすごいです!
とても優秀ですね。
もちろんRAWデータの方も問題ありませんでした。
最後に
大切なデータはバックアップをしておくべきだと思います。
ただ、万が一の事態はいつでも起こりえるものです。
EaseUS Data Recovery Wizardは、大切な思い出を取り返してくれる、とてもいいツールだと思いました。
こちらのデータ復旧ソフトは試す価値のあるものだと思います。
必要の際は、是非利用してみて下さいね。
インスタグラムでお写真投稿しています。
こちらも遊びに来て下さい。(@kohei.ishikawa)





